Bilancio Europeo GB – Relazione sulla Gestione
.jpg)
(Rif. art. 2428 C.c.)
Quest’applicazione permette di predisporre in automatico la Relazione sulla Gestione, vale a dire la relazione redatta dagli amministratori sulla situazione della società e sull'andamento della gestione nel suo complesso, considerando i vari settori in cui essa ha operato, anche attraverso imprese controllate o collegate.
1. Inquadramento Teorico e Normativa di riferimento
1.1 Premessa
1.2 Il contenuto della Relazione sulla gestione
1.3 Le ultime novità per la redazione
2. Regole generali per la Redazione del documento
2.1 La redazione del documento
2.1.1 Testo Base
2.1.2 Costanti
2.1.3 Tabelle
2.1.3.1 Tabelle in Bianco e Nero
2.1.3.2 Nascondere righe vuote sulle tabelle
2.2 Altre funzionalità
2.2.1 Copiare il documento su altre ditte
3. Guida alla compilazione dei singoli prospetti
3.1 Risultati ultimi 3 esercizi
3.2 Principali dati Economici
3.3 Indici di redditività
3.3.1 ROE (Dettaglio del Calcolo)
3.3.2 ROE lordo (Dettaglio del Calcolo)
3.3.3 ROI (Dettaglio del Calcolo)
3.3.4 ROS (Dettaglio del Calcolo)
3.4 Principali Dati patrimoniali
3.5 Indicatori Patrimoniali
3.5.1 Margine Primario di Struttura (Dettaglio del Calcolo)
3.5.2 Copertura Immobilizzazioni con Capitale Proprio (Dettaglio del Calcolo)
3.5.3 Margine Secondario di Struttura (Dettaglio del Calcolo)
3.5.4 Copertura Immobilizzazioni con Fonti Durevoli (Dettaglio del Calcolo)
3.5.5 Indice di Autonomia Finanziaria (Dettaglio del Calcolo)
3.6 Principali Dati finanziari
3.7 Indicatori Finanziari
3.7.1 Capitale Circolante Netto (Dettaglio del Calcolo)
3.7.2 Current Ratio (Dettaglio del Calcolo)
3.7.3 Margine di Tesoreria (Dettaglio del Calcolo)
3.7.4 Quick Ratio (Dettaglio del calcolo)
3.8 Investimenti
3.9 Rapporti con imprese controllate, collegate, controllanti e consorelle
3.9.1 Rapporti con società del gruppo
3.9.2 rapporti commerciali
3.9.3 Rapporti Finanziari
3.10 Azioni proprie e azioni/quote di società controllanti
3.10.1 Possesso diretto o indiretto di azioni proprie o azioni di società controllanti
3.10.2 Azioni proprie o azioni/quote di società controllanti acquistate dalla società
3.10.3 Azioni proprie o azioni/quote di società controllanti alienate dalla società
3.11 Destinazione Risultato d’esercizio
4. Produzione del fascicolo da inviare al Registro Imprese
5. Stampa del documento
6. Novità della versione 2014: la nuova barra Strumenti 
6.1 Carattere
6.2 Taglia, Copia, Incolla
6.3 Annulla/Ripristina
6.4 Tabella
6.5 Paragrafo
6.6 Elenchi puntati e numerati
6.7 Immagine
1. Normativa di riferimento per la Relazione sulla Gestione
1.1 Premessa
Tutte le società di capitali – indipendentemente dal fatto che redigano il bilancio in conformità alle norme civilistiche o ai principi contabili internazionali (IAS/IFRS) – sono, in linea di massima, tenute a predisporre la relazione sulla gestione in base a quanto dettato dall’art. 2428 C.c..
Possono comunque presentarsi delle situazioni alternative, che prevedono cioè l’esenzione o una modulazione del contenuto dell’obbligo stesso.
Il primo caso (esenzione) riguarda quelle società che non emettono titoli negoziati in mercati regolamentati e non superano nel primo esercizio o successivamente, per due esercizi consecutivi, due dei parametri previsti dall’ art. 2435- bis C. c. (Bilancio in forma abbreviata). Il penultimo comma prevede infatti che:
| “Qualora le società indicate nel primo comma forniscano nella Nota Integrativa le informazioni richieste dai numeri 3) e 4) dell’art. 2428, esse sono esonerate dalla redazione della Relazione sulla Gestione. […]” |
E’ quindi possibile non presentare la Relazione sulla gestione a condizione che si completi la Nota Integrativa con i dati richiesti ai punti 3) e 4) dell’ art. 2428 C.c. , riportandovi perciò:
“3) il numero e il valore nominale sia delle azioni proprie sia delle azioni o quote di societa' controllanti possedute dalla societa', anche per tramite di societa' fiduciaria o per interposta persona, con l'indicazione della parte di capitale corrispondente;
4) il numero e il valore nominale sia delle azioni proprie sia delle azioni o quote di societa' controllanti acquistate o alienate dalla societa', nel corso dell'esercizio, anche per tramite di societa' fiduciaria o per interposta persona, con l'indicazione della corrispondente parte di capitale, dei corrispettivi e dei motivi degli acquisti e delle alienazioni”. |
Per quanto riguarda invece il secondo caso (modulazione), l’art. 2428 richiede che l’informativa contenuta nella Relazione debba essere “[…] coerente con l’entità e la complessità degli affari della società”.
Conformemente a tale indicazione, il CNDCEC ha ritenuto opportuno definire un sistema informativo “modulare”, in base al quale le società con maggiori dimensioni - le quali hanno una rilevanza economica proporzionalmente superiore – debbano fornire maggiori informazioni in merito all’attività aziendale, rispetto a quanto dovuto dalle società di minori dimensioni.
In questa prospettiva, il documento individua un primo livello di informazioni che si ritiene tutte le società debbano indicare per poter adempiere agli obblighi informativi (c.d. obbligatorie), ed un secondo livello di informazioni ritenuto obbligatorio per le sole società di maggiori dimensioni (e quindi facoltativo per quelle di dimensioni inferiori).
In particolare si ritiene che debbano fornire le informazioni di secondo livello le società che alla data di chiusura del bilancio superano, nel primo esercizio o successivamente, per due esercizi consecutivi, i limiti numerici di due dei tre criteri seguenti:
- totale dell’attivo dello Stato patrimoniale : 43.000.000 euro;
- ricavi delle vendite e delle prestazioni: 50.000.000;
- numero dei dipendenti occupati in media durante l’esercizio: 250.
Le indicazioni riportate tengono in considerazione una situazione di “normale” svolgimento aziendale. Il giudizio in merito all’adeguatezza delle informazioni riportate nella Relazione – che in ultima istanza spetta al redattore di bilancio – deve sempre tenere in considerazione le singole circostanze, il contesto ambientale in cui si muove la società, nonché la recente storia della stessa.
Le società che possono omettere le informazioni di secondo livello devono comunque indicare quanto richiesto dai punti dal 1) a 6)-bis del 2° comma dell’art. 2428 C.c.
1.2 Il contenuto della Relazione sulla Gestione
Art. 2428 C.c. – La Relazione sulla Gestione
"Il bilancio deve essere corredato da una relazione degli amministratori contenente un'analisi fedele, equilibrata ed esauriente della situazione della societa' e dell'andamento e del risultato della gestione, nel suo complesso e nei vari settori in cui essa ha operato, anche attraverso imprese controllate, con particolare riguardo ai costi, ai ricavi e agli investimenti, nonche' una descrizione dei principali rischi e incertezze cui la societa' e' esposta. L'analisi di cui al primo comma e' coerente con l'entita' e la complessita' degli affari della societa' e contiene, nella misura necessaria alla comprensione della situazione della societa' e dell'andamento e del risultato della sua gestione, gli indicatori di risultato finanziari e, se del caso, quelli non finanziari pertinenti all'attivita' specifica della societa', comprese le informazioni attinenti all'ambiente e al personale. L'analisi contiene, ove opportuno, riferimenti agli importi riportati nel bilancio e chiarimenti aggiuntivi su di essi.
Dalla relazione devono in ogni caso risultare:
1) le attivita' di ricerca e di sviluppo;
2) i rapporti con imprese controllate, collegate, controllanti e imprese sottoposte al controllo di queste ultime;
3) il numero e il valore nominale sia delle azioni proprie sia delle azioni o quote di societa' controllanti possedute dalla societa', anche per tramite di societa' fiduciaria o per interposta persona, con l'indicazione della parte di capitale corrispondente;
4) il numero e il valore nominale sia delle azioni proprie sia delle azioni o quote di societa' controllanti acquistate o alienate dalla societa', nel corso dell'esercizio, anche per tramite di societa' fiduciaria o per interposta persona, con l'indicazione della corrispondente parte di capitale, dei corrispettivi e dei motivi degli acquisti e delle alienazioni;
5) i fatti di rilievo avvenuti dopo la chiusura dell’esercizio;
6) l'evoluzione prevedibile della gestione;
6-bis) in relazione all'uso da parte della societa' di strumenti finanziari e se rilevanti per la valutazione della situazione patrimoniale e finanziaria e del risultato economico dell'esercizio:
a) gli obiettivi e le politiche della societa' in materia di gestione del rischio finanziario, compresa la politica di copertura per ciascuna principale categoria di operazioni previste;
b) l'esposizione della societa' al rischio di prezzo, al rischio di credito, al rischio di liquidita' e al rischio di variazione dei flussi finanziari.
Entro tre mesi dalla fine del primo semestre dell'esercizio gli amministratori delle societa' con azioni quotate in mercati regolamentati devono trasmettere al collegio sindacale una relazione sull'andamento della gestione, redatta secondo i criteri stabiliti dalla Commissione Nazionale per le Societa' e la Borsa con regolamento pubblicato nella Gazzetta Ufficiale della Repubblica italiana. La relazione deve essere pubblicata nei modi e nei termini stabiliti dalla Commissione stessa con il regolamento anzidetto.
Dalla relazione deve inoltre risultare l’elenco delle sedi secondarie della società." |
1.3 Le ultime novita’ per la redazione
Per l'anno in corso non vi sono novità significative rispetto all'anno precedente.
2. Guida operativa all’uso dell’ applicazione
2.1 La redazione del documento
La procedura propone un testo base (comprensivo di Costanti), delle gestioni integrate alla contabilita’ e tabelle libere da compilare a cura dell’utente.
2.1.1 Testo Base
Il testo base può essere liberamente modificato in base alle esigenze come un qualsiasi strumento di Office Automation. I dati da completare a cura dell’utente sono evidenziati in giallo. Le opzioni proposte in base alle casistiche che si possono presentare sono evidenziate in verde e le alternative da escludere si eliminano come una normale porzione di testo.
2.1.2 Costanti
Per selezionare una costante, posizionare il cursore, che nel frattempo è diventato freccia, all’interno della stringa di testo: l’identificativo della costante apparirà nella barra Strumenti in basso.
Per eliminare la costante selezionata:
- ELIMINAZIONE RAPIDA: fare click sul pulsante “Elimina” presente nella barra Strumenti in basso.
- ELIMINAZIONE STANDARD: dal pulsante "Gestione Costanti", posizionarsi nel primo Tab “Elimina Costante”.
Da qui è possibile gestire l’eliminazione delle costanti presenti all’interno del documento in maniera analitica.
Nella form che si apre è riportato l’elenco delle costanti presenti nel documento.
Con un click in prossimità della riga che la descrive, la procedura identifica all’interno del documento la costante, vi si posiziona e la seleziona in nero: in questo modo è possibile avere conferma della costante in esame, cosa che risulterà particolarmente utile in presenza di documenti lunghi e articolati.
Una volta identificata la costante da eliminare, apporre check su “Sel” e procedere dal pulsante “Elimina Selezionate”.
Per inserire una costante nel documento, occorre preliminarmente essersi posizionati con il cursore nel punto esatto in cui la si vuole riportare.
Dal pulsante "Gestione Costanti", posizionarsi sul Tab “Inserisci Costante”: selezionare la costante voluta tra quelle proposte nell’elenco e fare click su “Ins”.
2.1.3 Tabelle
Il documento è inoltre corredato con tabelle e prospetti riguardanti le varie voci, nel rispetto delle modalità compilative ed espositive previste dalla legge.
I dati sono già richiamati nelle rispettive tabelle tramite i collegamenti predisposti da GBSoftware ai conti del Piano dei Conti Base e pertanto sono gia’ riportati correttamente, tenendo presente l’appartenenza del conto al Piano dei Conti Cee, la suddivisione entro od oltre i 12 mesi etc..
All’apertura del documento i dati sono sempre in linea con le registrazioni effettuate.
Per intervenire nelle tabelle è necessario posizionarsi al loro interno: la tabella verrà selezionata, e il suo ID di riferimento apparirà nella barra Strumenti in basso.
Per aprire la tabella selezionata, cliccare su “Apri”. Dalla maschera che si apre sarà possibile intervenire sia per la visualizzazione che per la modifica dei dati proposti dalla procedura.

Per eliminare la tabella selezionata:
- ELIMINAZIONE RAPIDA: fare click sul pulsante “Elimina” presente nella barra Strumenti in basso.
- ELIMINAZIONE STANDARD: dal pulsante "Gestione Tabelle", posizionarsi nel primo Tab “Elimina Tabella”.
Da qui è possibile gestire l’eliminazione delle costanti presenti all’interno del documento in maniera analitica.
Nella form che si apre è riportato l’elenco delle tabelle presenti nel documento.
Con doppio click su una riga, la procedura identifica all’interno del documento la tabella selezionata e vi si posiziona: in questo modo è possibile avere conferma della tabella in esame, cosa che risulterà particolarmente utile in presenza di documenti lunghi e articolati.
Una volta identificata la tabella da eliminare, apporre check su “Sel” e procedere dal pulsante “Elimina Selezionate”.
La tabella originariamente prevista per il documento ed eliminata, apparirà nel Tab “Inserisci Tabella”.
Controlla tabelle Vuote
Dal tasto 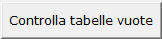 , è possibile inoltre verificare se vi sono tabelle senza dati all’interno del documento in cui sti sta lavorando. , è possibile inoltre verificare se vi sono tabelle senza dati all’interno del documento in cui sti sta lavorando.
La procedura rileva il numero di tabelle vuote trovate con un messaggio, nel quale viene segnalato che per procedere all’eliminazione occorre confermare con “Elimina selezionate”.
Le tabelle vuote trovate, infatti, vengono presentate nell’elenco sottostante automaticamente contrassegnate in blocco con un check su “Sel” e pronte per essere cancellate.
E’ quindi sufficiente dare conferma tramite “Elimina Selezionate” oppure si può procedere ad una deselezione da elenco.
Per inserire una tabella nel documento, posizionarsi sul Tab "Inserisci Tabella": da questo Tab è possibile reinserire le tabelle che sono state eliminate e che sono previste nel documento base GB.
Per ripristinare una tabella nel documento, occorre preliminarmente essersi posizionati con il cursore nel punto esatto in cui la si vuole inserire.
Da “Inserisci Tabella”, effettuare doppio click sulla riga relativa per scaricare la tabella nella posizione prescelta.
Per visualizzare tutte le tabelle predisposte da GBSoftware per i vari documenti, apporre il check su “Visualizza tutte le tabelle per tutti i documenti”, in alto nella form.
Si apre l’elenco di tutte le tabelle (suddivise per documento di appartenenza) presenti nei soli documenti previsti nella propria chiave di licenza, e ovviamente, limitatamente a quelli che sono stati rilasciati da GBsoftware al momento dell’utilizzo della gestione.
2.1.3.1 Tabelle in Bianco e nero
Per visualizzare e stampare i prospetti senza i colori di sfondo, nella form “Gestione Tabelle” è presente la funzionalità “Tabelle in bianco e nero”.
NB: Confermata l’operazione, la modifica sarà effettiva su TUTTE le tabelle del documento!
Si ricorda che, in ogni caso, nel dettaglio che di ogni prospetto verranno mantenuti i colori GBSoftware per il riconoscimento delle proprietà dei campi.
Per riabilitare i colori di sfondo nei prospetti all’interno del documento, togliere il check da “Tabelle in bianco e nero”.
2.1.3.2 Nascondere righe vuote sulle tabelle
Qualora le tabelle abbiano delle righe non compilate, è possibile non visualizzarle apponendo check su 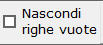 . .
NB: Al momento del check la funzione viene attivata in TUTTE le tabelle del documento.
2.2 Altre funzionalità
2.2.1 Copiare il documento su altre ditte
E’ possibile copiare il testo su cui si sta lavorando e riportarlo nella gestione di altre ditte tramite il pulsante  presente nella barra Strumenti in basso. presente nella barra Strumenti in basso.
Per le operazioni che è possibile effettuare all’interno di ciascun documento, si consulti il punto 2. Elementi comuni ai documenti del modulo “Bilancio” della guida on-line del Menù di gestione del Bilancio Europeo.
3. Guida alla compilazione dei singoli prospetti
3.1 Risultati ultimi 3 esercizi
La procedura riporta in automatico nel prospetto il Valore della Produzione da contabilità e Il MOL e il Risultato ante imposte dal Conto Economico Riclassificato (vedi prospetto completo nel foglio di dettaglio “CE_a Valore Aggiunto”).
3.2 Principali dati Economici
Il prospetto riporta un riepilogo dei principali dati economici così come da Conto Economico riclassificato.
3.3 Indici di redditività
Il prospetto mostra il valore degli indici di redditività più significativi. Il calcolo vero e proprio di ciascuno di essi proviene dal foglio “Indici_Calcolo”, sezione “Indici di Redditività”.
3.3.1 ROE (Dettaglio del Calcolo)
La procedura calcola in automatico il valore del ROE come rapporto tra Risultato d’esercizio e Media del Capitale Proprio (al netto del risultato d’esercizio).
Si segnala che il Capitale Proprio iniziale dell’anno n viene fatto inizialmente coincidere con il Capitale Proprio finale dell’anno n-1 e quindi riportato in automatico dalla procedura.
L’utente può inserire il valore da input, nell’eventualità in cui l’importo del capitale Proprio finale dell’anno n-1 non sia disponibile, nella tabella “Inserimento da Input Capitale Proprio iniziale” posta accanto al prospetto per la determinazione dell’indice. 
(*) La compilazione del prospetto a destra assume significato solo se non è presente il Capitale Proprio Finale nell’anno n-1. Se il dato è disponibile, esso prevale su qualsiasi modifica effettuata da input.
3.3.2 ROE lordo (Dettaglio del Calcolo)
La procedura riporta in automatico nel prospetto i dati necessari per il calcolo dell’indice.
3.3.3 ROI (Dettaglio del Calcolo)
Calcolo del Capitale Investito
La procedura riporta in automatico il Capitale Investito Globale dallo schema di Stato Patrimoniale Attivo Riclassificato.
L’utente deve inserire da input nel prospetto il valore degli investimenti atipici, ripartendoli per le voci già suggerite (Titoli, Partecipazioni…) o inserendo delle nuove voci*. Il totale dei valori elencati viene visualizzato nella casella “Valore investimenti atipici”. A questo punto la procedura calcola in automatico il Capitale Investito tipico come differenza tra Capitale investito globale e importo totale degli Investimenti Atipici.

(*) Nel prospetto sono stati inseriti da input i valori degli Immobili Civili e dei Titoli, mentre è stata creata da nuovo la voce di investimento atipica “BTP”.
Indice di redditività del Capitale Investito nella gestione caratteristica
La procedura calcola in automatico il valore del ROI come rapporto tra Reddito Operativo e Media del Capitale investito nella gestione tipica.
Si tenga conto che il Capitale investito tipico iniziale dell’anno n viene fatto inizialmente coincidere con il Capitale investito tipico finale dell’anno n-1 e quindi è riportato in automatico dalla procedura.

(*) Il capitale investito nella gestione tipica è quello ricavato nel prospetto precedente.
L’utente può inserire il valore da input, nell’eventualità in cui l’importo del capitale investito finale dell’anno n-1 non sia disponibile, nella tabella “Inserimento da Input Capitale Investito Iniziale Gestione Tipica” posta nel dettaglio accanto al prospetto per la determinazione dell’indice.

(*) La compilazione del prospetto a destra assume significato solo se non è presente il Capitale Investito all’anno n-1. Se il dato è disponibile, esso prevale su qualsiasi modifica effettuata da input.
Il capitale investito iniziale relativo al 5° anno (ultimo anno considerato nell’analisi), invece, va in ogni caso inserito da input nella casella bianca all’interno del prospetto stesso.
3.3.4 ROS (Dettaglio del Calcolo)
La procedura riporta in automatico nel prospetto i dati necessari per il calcolo dell’indice.
3.4 Principali Dati patrimoniali
Il prospetto riporta un riepilogo dei principali dati patrimoniali così come da Stato Patrimoniale riclassificato.
3.5 Indicatori Patrimoniali
Il prospetto mostra il valore degli indici patrimoniali più significativi. Il calcolo vero e proprio di ciascuno di essi proviene dal foglio “Indici_Calcolo”, sezione “Indicatori di Finanziamento delle Immobilizzazioni” e “Indicatori sulla struttura dei Finanziamenti”.
3.5.1 Margine Primario di Struttura (Dettaglio del Calcolo)
La procedura riporta in automatico nel prospetto i dati necessari per il calcolo dell’indice.
3.5.2 Copertura Immobilizzazioni con Capitale Proprio (Dettaglio del Calcolo)
La procedura riporta in automatico nel prospetto i dati necessari per il calcolo dell’indice.
3.5.3 Margine Secondario di Struttura (Dettaglio del Calcolo)
La procedura riporta in automatico nel prospetto i dati necessari per il calcolo dell’indice.
3.5.4 Copertura Immobilizzazioni con Fonti Durevoli (Dettaglio del Calcolo)
La procedura riporta in automatico nel prospetto i dati necessari per il calcolo dell’indice.
3.5.5 Indice di Autonomia Finanziaria (Dettaglio del Calcolo)
La procedura riporta in automatico nel prospetto i dati necessari per il calcolo dell’indice.
3.6 Principali Dati finanziari
Il prospetto mostra il calcolo della posizione finanziaria netta come somma della posizione finanziaria a breve e posizione finanziaria a medio/lungo termine: gran parte dei dati provengono dagli schemi riclassificati, alcuni dati devono essere inseriti da input.
3.7 Indicatori Finanziari
Il prospetto mostra il valore degli indici finanziari più significativi. Il calcolo vero e proprio di ciascuno di essi proviene dal foglio “Indici_Calcolo”, sezione “Indicatori di Solvibilità”.
3.7.1 Capitale Circolante Netto (Dettaglio del Calcolo)
La procedura riporta in automatico nel prospetto i dati necessari per il calcolo dell’indice.
3.7.2 Current Ratio (Dettaglio del Calcolo)
La procedura riporta in automatico nel prospetto i dati necessari per il calcolo dell’indice.
3.7.3 Margine di Tesoreria (Dettaglio del Calcolo)
La procedura riporta in automatico nel prospetto i dati necessari per il calcolo dell’indice.
3.7.4 Quick Ratio (Dettaglio del Calcolo)
La procedura riporta in automatico nel prospetto i dati necessari per il calcolo dell’indice.
3.8 Investimenti
I dati nel prospetto provengono in automatico dalla contabilità e mostrano le acquisizioni dell’esercizio relative a Terreni e Fabbricati, Impianti e Macchinari, Attrezzature Industriali e Commerciali e Altri Beni.
3.9 Rapporti con imprese controllate, collegate, controllanti e consorelle
3.9.1 Rapporti con società del gruppo
Il prospetto va compilato manualmente inserendo i dati relativi ai rapporti con le società del gruppo.
3.9.2 Rapporti commerciali
Il prospetto va compilato manualmente inserendo i dati relativi ai rapporti commerciali con le società del gruppo.
3.9.3 Rapporti Finanziari
Il prospetto va compilato manualmente inserendo i dati relativi ai rapporti Finanziari con le società del gruppo.
3.10 Azioni proprie e azioni/quote di società controllanti
3.10.1 Possesso diretto o indiretto di azioni proprie o azioni di società controllanti
Il prospetto va compilato manualmente inserendo tutti i dati relativi al possesso di azioni proprie e azioni/quote di società controllanti.
3.10.2 Azioni proprie o azioni/quote di società controllanti acquistate dalla società
Il prospetto va compilato manualmente inserendo i dati relativi agli acquisti di azioni proprie e azioni/quote di società controllanti.
3.10.3 Azioni proprie o azioni/quote di società controllanti alienate dalla società
Il prospetto va compilato manualmente inserendo i dati relativi alle cessione di azioni proprie e azioni/quote di società controllanti.
3.11 Destinazione Risultato d’esercizio
Nella tabella deve essere indicata la destinazione del Risultato d'esercizio.
Per le operazioni che è possibile effettuare all’interno di ciascun documento, si consulti il punto 2.Elementi comuni ai documenti del modulo “Bilancio” della  presente nel menù di gestione del Bilancio Europeo. presente nel menù di gestione del Bilancio Europeo.
4. Produzione del fascicolo da inviare al Registro Imprese
Per la inclusione del documento nel fascicolo da inviare al Registro Imprese, si rimanda al punto “2. Produzione del Fascicolo in PDF/A e XBRL” della  presente sul Menù ”Bilancio da depositare al R.I.”. presente sul Menù ”Bilancio da depositare al R.I.”.
5. Stampa del documento
Dal pulsante  si attiva la maschera che permette di selezionare le opzioni di stampa. si attiva la maschera che permette di selezionare le opzioni di stampa.
E’ possibile produrre tutti i documenti del modulo nei formati:
 DOC DOC
 PDF PDF
 PDF/A PDF/A

NB: L’opzione “Crea file PDF/A” è stata introdotta recentemente e consente la produzione dei files in formato PDF/A per TUTTI i documenti del modulo Bilancio Europeo GB!
Selezionare l’opzione desiderata e confermare con “Stampa”.
La procedura avverte con un messaggio dell’avvenuta creazione del file, riportando il percorso in cui lo stesso viene salvato.

Modifica piè di pagina
Nella casella in giallo in automatico viene riportato lo stesso piè di pagina presente nel documento GB.
Per modificare il testo proposto, inserisci il check e digita il nuovo piè di pagina nell’apposito spazio.

NB: Il testo inserito verrà riportato in ciascuna pagina che compone il documento e la modifica avrà efficacia SOLO in fase di stampa, indipendentemente dall’opzione scelta.
Per non inserire il piè di pagina nei documenti, eliminare il testo riportato per default nell’area in giallo.
Per uscire dalla form, cliccare su ”Chiudi”.
6. Novità della versione 2014: la nuova barra Strumenti 
Nella versione Bilancio Europeo GB 2014 è stata introdotta, in aggiunta a quella già esistente, una nuova barra Strumenti al fine di gestire tutte le funzionalità relative ai documenti tramite gli appositi pulsanti.
Ecco nel dettaglio le nuove funzionalità:
6.1 Carattere
Dal pulsante  , si apre la maschera per il settaggio del Carattere. , si apre la maschera per il settaggio del Carattere.
Oltre alle impostazioni già previste nella ”vecchia” barra (Tipo di carattere, Punti, Stile..), da questa maschera è possibile:
 indicare la posizione del testo indicare la posizione del testo

 settare il colore e lo sfondo del testo settare il colore e lo sfondo del testo

6.2 Taglia, Copia, Incolla
Taglia  : permette di tagliare dall’interno del documento una porzione di testo precedentemente selezionata. : permette di tagliare dall’interno del documento una porzione di testo precedentemente selezionata.
Copia  : permette di copiare dall’interno del documento una porzione di testo precedentemente selezionata. : permette di copiare dall’interno del documento una porzione di testo precedentemente selezionata.
Incolla  : permette di incollare nel documento una porzione di testo precedentemente tagliata o copiata. : permette di incollare nel documento una porzione di testo precedentemente tagliata o copiata.
6.3 Annulla/Ripristina
Annulla  : tramite questo pulsante è possibile annullare l’ultima operazione effettuata nel testo. : tramite questo pulsante è possibile annullare l’ultima operazione effettuata nel testo.
Ripristina  : permette di ripristinare la situazione precedente ad un annullamento. : permette di ripristinare la situazione precedente ad un annullamento.
 NB: Non verranno annullate/ripristinate le operazioni relative a eliminazione o inserimento di tabelle. NB: Non verranno annullate/ripristinate le operazioni relative a eliminazione o inserimento di tabelle.
6.4 Tabella
Dal pulsante  è possibile creare una o più tabelle semplici all’interno del testo. Tali tabelle potanno poi essere compilate esclusivamente da input. è possibile creare una o più tabelle semplici all’interno del testo. Tali tabelle potanno poi essere compilate esclusivamente da input.
Per creare la nuova tabella, cliccare su “Nuova”:

Verrà creata una tabella a 3 righe e 3 colonne.
Per inserire nuove righe e nuove colonne, posizionarsi all'interno della tabella e selezionare dal menù a tendina:
- Ins. riga sopra
- Ins. riga sotto
- Ins. Col. destra
- Ins. Col. sinistra
Per eliminare righe e colonne, posizionarsi all’interno dlla riga/della colonna da eliminare e cliccare su:
- Elimina Riga
- Elimina Colonna
Dall’interno di una delle righe, cliccando su “Splitta”, è possibile separarla dal resto della tabella.
Posizionandosi all’interno della tabella, dal pulsante “Proprietà” si apre la maschera per impostare “Bordi e Sfondo” e “Dimensioni e Formattazione” della tabella stessa.

Procedere poi all'inserimento dei dati all'interno della tabella, tenendo presente che la formattazione del testo può essere modificata liberamente come nel resto del documento.
6.5 Paragrafo
Dal pulsante  si apre la maschera per settare “Rientri e Spaziatura” e “Bordi e Interruzione” del paragrafo. si apre la maschera per settare “Rientri e Spaziatura” e “Bordi e Interruzione” del paragrafo.
6.6 Elenchi puntati e numerati
Per inserire un elenco puntato/numerato utilizzare il tasto  . .
Si apre la maschera “Elenchi puntati e numerati”.

E’ possibile inserire l’elenco:
- dopo avere selezionato il testo a cui applicarlo
- posizionandosi direttamente all’inizio del paragrafo voluto
6.7 Immagine
Tramite il pulsante  è possibile aggiungere un’immagine al documento. è possibile aggiungere un’immagine al documento.
Per inserire l’immagine, posizionarsi nel punto voluto e cliccare su “Inserisci”.

La funzione permette di impostare il percorso in cui l’immagine è stata salvata e integrarla nel testo.
Per eliminare l’immagine inserita, dopo averla selezionata procedere con l’apposita funzione “Elimina” o digitare “CANC” da tastiera.
|