Art. 2427 C.c. - Contenuto della Nota Integrativa
La Nota Integrativa deve indicare, oltre a quanto stabilito da altre disposizioni:
1) i criteri applicati nella valutazione delle voci del bilancio, nelle rettifiche di valore e nella conversione dei valori non espressi all'origine in moneta avente corso legale nello Stato;
2) i movimenti delle immobilizzazioni, specificando per ciascuna voce: il costo; le precedenti rivalutazioni, ammortamenti e svalutazioni; le acquisizioni, gli spostamenti da una ad altra voce, le alienazioni avvenuti nell'esercizio; le rivalutazioni, gli ammortamenti e le svalutazioni effettuati nell'esercizio; il totale delle rivalutazioni riguardanti le immobilizzazioni esistenti alla chiusura dell'esercizio;
3) la composizione delle voci "costi di impianto e di ampliamento" e "costi di ricerca, di sviluppo e di pubblicita', nonche' le ragioni della iscrizione ed i rispettivi criteri di ammortamento;
3-bis) la misura e le motivazioni delle riduzioni di valore applicate alle immobilizzazioni materiali e immateriali, facendo a tal fine esplicito riferimento al loro concorso alla futura produzione di risultati economici, alla loro prevedibile durata utile e, per quanto rilevante, al loro valore di mercato, segnalando altresi' le differenze rispetto a quelle operate negli esercizi precedenti ed evidenziando la loro influenza sui risultati economici dell'esercizio;
4) le variazioni intervenute nella consistenza delle altre voci dell'attivo e del passivo; in particolare, per le voci del patrimonio netto, per i fondi e per il trattamento di fine rapporto, la formazione e le utilizzazioni;
5) l'elenco delle partecipazioni, possedute direttamente o per tramite di societa' fiduciaria o per interposta persona, in imprese controllate e collegate, indicando per ciascuna la denominazione, la sede, il capitale, l'importo del patrimonio netto, l'utile o la perdita dell'ultimo esercizio, la quota posseduta e il valore attribuito in bilancio o il corrispondente credito;
6) distintamente per ciascuna voce, l'ammontare dei crediti e dei debiti di durata residua superiore a cinque anni, e dei debiti assistiti da garanzie reali su beni sociali, con specifica indicazione della natura delle garanzie e con specifica ripartizione secondo le aree geografiche; 6-bis) eventuali effetti significativi delle variazioni nei cambi valutari verificatesi successivamente alla chiusura dell'esercizio;
6-ter) distintamente per ciascuna voce, l'ammontare dei crediti e dei debiti relativi ad operazioni che prevedono l'obbligo per l'acquirente di retrocessione a termine;
7) la composizione delle voci "ratei e risconti attivi" e "ratei e risconti passivi" e della voce "altri fondi" dello stato patrimoniale, quando il loro ammontare sia apprezzabile, nonche' la composizione della voce "altre riserve";
7-bis) le voci di patrimonio netto devono essere analiticamente indicate, con specificazione in appositi prospetti della loro origine, possibilita' di utilizzazione e distribuibilita', nonche' della loro avvenuta utilizzazione nei precedenti esercizi;
8) l'ammontare degli oneri finanziari imputati nell'esercizio ai valori iscritti nell'attivo dello stato patrimoniale, distintamente per ogni voce;
9) gli impegni non risultanti dallo stato patrimoniale; le notizie sulla composizione e natura di tali impegni e dei conti d'ordine, la cui conoscenza sia utile per valutare la situazione patrimoniale e finanziaria della societa', specificando quelli relativi a imprese controllate, collegate, controllanti e a imprese sottoposte al controllo di queste ultime;
10) se significativa, la ripartizione dei ricavi delle vendite e delle prestazioni secondo categorie di attivita' e secondo aree geografiche;
11) l'ammontare dei proventi da partecipazioni, indicati nell'articolo 2425, numero 15), diversi dai dividendi;
12) la suddivisione degli interessi ed altri oneri finanziari, indicati nell'articolo 2425, n. 17), relativi a prestiti obbligazionari, a debiti verso banche, e altri;
13) la composizione delle voci: "proventi straordinari" e: "oneri straordinari" del conto economico, quando il loro ammontare sia apprezzabile;
14) un apposito prospetto contenente:
a) la descrizione delle differenze temporanee che hanno comportato la rilevazione di imposte differite e anticipate, specificando l'aliquota applicata e le variazioni rispetto all'esercizio precedente, gli importi accreditati o addebitati a conto economico oppure a patrimonio netto, le voci escluse dal computo e le relative motivazioni;
b) l'ammontare delle imposte anticipate contabilizzato in bilancio attinenti a perdite dell'esercizio o di esercizi precedenti e le motivazioni dell'iscrizione, l'ammontare non ancora contabilizzato e le motivazioni della mancata iscrizione;
15) il numero medio dei dipendenti, ripartito per categoria;
16) l'ammontare dei compensi spettanti agli amministratori ed ai sindaci, cumulativamente per ciascuna categoria;
17) il numero e il valore nominale di ciascuna categoria di azioni della societa' e il numero e il valore nominale delle nuove azioni della societa' sottoscritte durante l'esercizio;
18) le azioni di godimento, le obbligazioni convertibili in azioni e i titoli o valori simili emessi dalla societa', specificando il loro numero e i diritti che essi attribuiscono;
19) il numero e le caratteristiche degli altri strumenti finanziari emessi dalla societa', con l'indicazione dei diritti patrimoniali e partecipativi che conferiscono e delle principali caratteristiche delle operazioni relative;
19-bis) i finanziamenti effettuati dai soci alla societa', ripartiti per scadenze e con la separata indicazione di quelli con clausola di postergazione rispetto agli altri creditori;
20) i dati richiesti dal terzo comma dell'articolo 2447-septies con riferimento ai patrimoni destinati ad uno specifico affare ai sensi della lettera a) del primo comma dell'articolo 2447-bis;
21) i dati richiesti dall'articolo 2447-decies, ottavo comma;
22) le operazioni di locazione finanziaria che comportano il trasferimento al locatario della parte prevalente dei rischi e dei benefici inerenti ai beni che ne costituiscono oggetto, sulla base di un apposito prospetto dal quale risulti il valore attuale delle rate di canone non scadute quale determinato utilizzando tassi di interesse pari all'onere finanziario effettivo inerenti i singoli contratti, l'onere finanziario effettivo attribuibile ad essi e riferibile all'esercizio, l'ammontare complessivo al quale i beni oggetto di locazione sarebbero stati iscritti alla data di chiusura dell'esercizio qualora fossero stati considerati immobilizzazioni, con separata indicazione di ammortamenti, rettifiche e riprese di valore che sarebbero stati inerenti all'esercizio;
22-bis) le operazioni realizzate con parti correlate, precisando l'importo, la natura del rapporto e ogni altra informazione necessaria per la comprensione del bilancio relativa a tali operazioni, qualora le stesse siano rilevanti e non siano state concluse a normali condizioni di mercato. Le informazioni relative alle singole operazioni possono essere aggregate secondo la loro natura, salvo quando la loro separata evidenziazione sia necessaria per comprendere gli effetti delle operazioni medesime sulla situazione patrimoniale e finanziaria e sul risultato economico della societa';
22-ter) la natura e l'obiettivo economico di accordi non risultanti dallo stato patrimoniale, con indicazione del loro effetto patrimoniale, finanziario ed economico, a condizione che i rischi e i benefici da essi derivanti siano significativi e l'indicazione degli stessi sia necessaria per valutare la situazione patrimoniale e finanziaria e il risultato economico della societa'.
Ai fini dell'applicazione del primo comma, numeri 22-bis) e 22-ter), e degli articoli 2427-bis e 2428, terzo comma, numero 6-bis), per le definizioni di "strumento finanziario", "strumento finanziario derivato", "fair value", "parte correlata" e "modello e tecnica di valutazione generalmente accettato" si fa riferimento ai principi contabili internazionali adottati dall'Unione Europea. |
1.3 Le ultime novità per la redazione
Per l'anno in corso non sono previste novità rispetto all'anno precedente.
2. Guida operativa all’uso dell’ applicazione
2.1 La redazione del documento
La procedura propone un testo base (comprensivo di Costanti), delle gestioni integrate alla contabilita’ e tabelle libere da compilare a cura dell’utente.
2.1.1 Testo Base
Il testo base può essere liberamente modificato in base alle esigenze come un qualsiasi strumento di Office Automation. I dati da completare a cura dell’utente sono evidenziati in giallo. Le opzioni proposte in base alle casistiche che si possono presentare sono evidenziate in verde e le alternative da escludere si eliminano come una normale porzione di testo.
2.1.2 Costanti
Per selezionare una costante, posizionare il cursore, che nel frattempo è diventato freccia, all’interno della stringa di testo: l’identificativo della costante apparirà nella barra Strumenti in basso.
Per eliminare la costante selezionata:
- ELIMINAZIONE RAPIDA: fare click sul pulsante “Elimina” presente nella barra Strumenti in basso.
- ELIMINAZIONE STANDARD: dal pulsante "Gestione Costanti", posizionarsi nel primo Tab “Elimina Costante”.
Da qui è possibile gestire l’eliminazione delle costanti presenti all’interno del documento in maniera analitica.
Nella form che si apre è riportato l’elenco delle costanti presenti nel documento.
Con un click in prossimità della riga che la descrive, la procedura identifica all’interno del documento la costante, vi si posiziona e la seleziona in nero: in questo modo è possibile avere conferma della costante in esame, cosa che risulterà particolarmente utile in presenza di documenti lunghi e articolati.
Una volta identificata la costante da eliminare, apporre check su “Sel” e procedere dal pulsante “Elimina Selezionate”.
Per inserire una costante nel documento, occorre preliminarmente essersi posizionati con il cursore nel punto esatto in cui la si vuole riportare.
Dal pulsante "Gestione Costanti", posizionarsi sul Tab “Inserisci Costante”: selezionare la costante voluta tra quelle proposte nell’elenco e fare click su “Ins”.
2.1.3 Tabelle
Il documento è inoltre corredato con tabelle e prospetti riguardanti le varie voci, nel rispetto delle modalità compilative ed espositive previste dalla legge.
I dati sono già richiamati nelle rispettive tabelle tramite i collegamenti predisposti da GBSoftware ai conti del Piano dei Conti Base e pertanto sono gia’ riportati correttamente, tenendo presente l’appartenenza del conto al Piano dei Conti Cee, la suddivisione entro od oltre i 12 mesi etc..
All’apertura del documento i dati sono sempre in linea con le registrazioni effettuate.
Per intervenire nelle tabelle è necessario posizionarsi al loro interno: la tabella verrà selezionata, e il suo ID di riferimento apparirà nella barra Strumenti in basso.
Per aprire la tabella selezionata, cliccare su “Apri”. Dalla maschera che si apre sarà possibile intervenire sia per la visualizzazione che per la modifica dei dati proposti dalla procedura.

Per eliminare la tabella selezionata:
- ELIMINAZIONE RAPIDA: fare click sul pulsante “Elimina” presente nella barra Strumenti in basso.
- ELIMINAZIONE STANDARD: dal pulsante "Gestione Tabelle", posizionarsi nel primo Tab “Elimina Tabella”.
Da qui è possibile gestire l’eliminazione delle costanti presenti all’interno del documento in maniera analitica.
Nella form che si apre è riportato l’elenco delle tabelle presenti nel documento.
Con doppio click su una riga, la procedura identifica all’interno del documento la tabella selezionata e vi si posiziona: in questo modo è possibile avere conferma della tabella in esame, cosa che risulterà particolarmente utile in presenza di documenti lunghi e articolati.
Una volta identificata la tabella da eliminare, apporre check su “Sel” e procedere dal pulsante “Elimina Selezionate”.
La tabella originariamente prevista per il documento ed eliminata, apparirà nel Tab “Inserisci Tabella”.
Controlla tabelle Vuote
Dal tasto 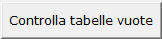 , è possibile inoltre verificare se vi sono tabelle senza dati all’interno del documento in cui sti sta lavorando. , è possibile inoltre verificare se vi sono tabelle senza dati all’interno del documento in cui sti sta lavorando.
La procedura rileva il numero di tabelle vuote trovate con un messaggio, nel quale viene segnalato che per procedere all’eliminazione occorre confermare con “Elimina selezionate”.
Le tabelle vuote trovate, infatti, vengono presentate nell’elenco sottostante automaticamente contrassegnate in blocco con un check su “Sel” e pronte per essere cancellate.
E’ quindi sufficiente dare conferma tramite “Elimina Selezionate” oppure si può procedere ad una deselezione da elenco.
Per inserire una tabella nel documento, posizionarsi sul Tab "Inserisci Tabella": da questo Tab è possibile reinserire le tabelle che sono state eliminate e che sono previste nel documento base GB.
Per ripristinare una tabella nel documento, occorre preliminarmente essersi posizionati con il cursore nel punto esatto in cui la si vuole inserire.
Da “Inserisci Tabella”, effettuare doppio click sulla riga relativa per scaricare la tabella nella posizione prescelta.
Per visualizzare tutte le tabelle predisposte da GBSoftware per i vari documenti, apporre il check su “Visualizza tutte le tabelle per tutti i documenti”, in alto nella form.
Si apre l’elenco di tutte le tabelle (suddivise per documento di appartenenza) presenti nei soli documenti previsti nella propria chiave di licenza, e ovviamente, limitatamente a quelli che sono stati rilasciati da GBsoftware al momento dell’utilizzo della gestione.
2.1.3.1 Tabelle in Bianco e nero
Per visualizzare e stampare i prospetti senza i colori di sfondo, nella form “Gestione Tabelle” è presente la funzionalità “Tabelle in bianco e nero”.
NB: Confermata l’operazione, la modifica sarà effettiva su TUTTE le tabelle del documento!
Si ricorda che, in ogni caso, nel dettaglio che di ogni prospetto verranno mantenuti i colori GBSoftware per il riconoscimento delle proprietà dei campi.
Per riabilitare i colori di sfondo nei prospetti all’interno del documento, togliere il check da “Tabelle in bianco e nero”.
2.1.3.2 Nascondere righe vuote sulle tabelle
Qualora le tabelle abbiano delle righe non compilate, è possibile non visualizzarle apponendo check su 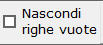 . .
NB: Al momento del check la funzione viene attivata in TUTTE le tabelle del documento.
2.2 Altre funzionalità
2.2.1 Copiare il documento su altre ditte
E’ possibile copiare il testo su cui si sta lavorando e riportarlo nella gestione di altre ditte tramite il pulsante  presente nella barra Strumenti in basso. presente nella barra Strumenti in basso.
Per le operazioni che è possibile effettuare all’interno di ciascun documento, si consulti il punto 2. Elementi comuni ai documenti del modulo “Bilancio” della guida on-line del Menù di gestione del Bilancio Europeo.
2.3 La produzione del fascicolo da inviare al Registro imprese
Per la inclusione del documento nel fascicolo da inviare al Registro Imprese, si rimanda al punto “2. Produzione del Fascicolo in PDF/A e XBRL” della  presente sul Menù ”Bilancio da depositare al R.I.”. presente sul Menù ”Bilancio da depositare al R.I.”.
Dal pulsante  si attiva la maschera che permette di selezionare le opzioni di stampa. si attiva la maschera che permette di selezionare le opzioni di stampa.
E’ possibile produrre tutti i documenti del modulo nei formati:
 DOC DOC
 PDF PDF
 PDF/A PDF/A

NB: L’opzione “Crea file PDF/A” è stata introdotta recentemente e consente la produzione dei files in formato PDF/A per TUTTI i documenti del modulo Bilancio Europeo GB!
Selezionare l’opzione desiderata e confermare con “Stampa”.
La procedura avverte con un messaggio dell’avvenuta creazione del file, riportando il percorso in cui lo stesso viene salvato.

Modifica piè di pagina
Nella casella in giallo in automatico viene riportato lo stesso piè di pagina presente nel documento GB.
Per modificare il testo proposto, inserisci il check e digita il nuovo piè di pagina nell’apposito spazio.

NB: Il testo inserito verrà riportato in ciascuna pagina che compone il documento e la modifica avrà efficacia SOLO in fase di stampa, indipendentemente dall’opzione scelta.
Per non inserire il piè di pagina nei documenti, eliminare il testo riportato per default nell’area in giallo.
Per uscire dalla form, cliccare su ”Chiudi”.
3. Novità della versione 2014: la nuova barra Strumenti 
Nella versione Bilancio Europeo GB 2014 è stata introdotta, in aggiunta a quella già esistente, una nuova barra Strumenti al fine di gestire tutte le funzionalità relative ai documenti tramite gli appositi pulsanti.
Ecco nel dettaglio le nuove funzionalità:
3.1 Carattere
Dal pulsante  , si apre la maschera per il settaggio del Carattere. , si apre la maschera per il settaggio del Carattere.
Oltre alle impostazioni già previste nella ”vecchia” barra (Tipo di carattere, Punti, Stile..), da questa maschera è possibile:
 indicare la posizione del testo indicare la posizione del testo

 settare il colore e lo sfondo del testo settare il colore e lo sfondo del testo

3.2 Taglia, Copia, Incolla
Taglia  : permette di tagliare dall’interno del documento una porzione di testo precedentemente selezionata. : permette di tagliare dall’interno del documento una porzione di testo precedentemente selezionata.
Copia  : permette di copiare dall’interno del documento una porzione di testo precedentemente selezionata. : permette di copiare dall’interno del documento una porzione di testo precedentemente selezionata.
Incolla  : permette di incollare nel documento una porzione di testo precedentemente tagliata o copiata. : permette di incollare nel documento una porzione di testo precedentemente tagliata o copiata.
3.3 Annulla/Ripristina
Annulla  : tramite questo pulsante è possibile annullare l’ultima operazione effettuata nel testo. : tramite questo pulsante è possibile annullare l’ultima operazione effettuata nel testo.
Ripristina  : permette di ripristinare la situazione precedente ad un annullamento. : permette di ripristinare la situazione precedente ad un annullamento.
 NB: Non verranno annullate/ripristinate le operazioni relative a eliminazione o inserimento di tabelle. NB: Non verranno annullate/ripristinate le operazioni relative a eliminazione o inserimento di tabelle.
3.4 Tabella
Dal pulsante  è possibile creare una o più tabelle semplici all’interno del testo. Tali tabelle potanno poi essere compilate esclusivamente da input. è possibile creare una o più tabelle semplici all’interno del testo. Tali tabelle potanno poi essere compilate esclusivamente da input.
Per creare la nuova tabella, cliccare su “Nuova”:

Verrà creata una tabella a 3 righe e 3 colonne.
Per inserire nuove righe e nuove colonne, posizionarsi all'interno della tabella e selezionare dal menù a tendina:
- Ins. riga sopra
- Ins. riga sotto
- Ins. Col. destra
- Ins. Col. sinistra
Per eliminare righe e colonne, posizionarsi all’interno dlla riga/della colonna da eliminare e cliccare su:
- Elimina Riga
- Elimina Colonna
Dall’interno di una delle righe, cliccando su “Splitta”, è possibile separarla dal resto della tabella.
Posizionandosi all’interno della tabella, dal pulsante “Proprietà” si apre la maschera per impostare “Bordi e Sfondo” e “Dimensioni e Formattazione” della tabella stessa.

Procedere poi all'inserimento dei dati all'interno della tabella, tenendo presente che la formattazione del testo può essere modificata liberamente come nel resto del documento.
3.5 Paragrafo
Dal pulsante  si apre la maschera per settare “Rientri e Spaziatura” e “Bordi e Interruzione” del paragrafo. si apre la maschera per settare “Rientri e Spaziatura” e “Bordi e Interruzione” del paragrafo.
3.6 Elenchi puntati e numerati
Per inserire un elenco puntato/numerato utilizzare il tasto  . .
Si apre la maschera “Elenchi puntati e numerati”.

E’ possibile inserire l’elenco:
- dopo avere selezionato il testo a cui applicarlo
- posizionandosi direttamente all’inizio del paragrafo voluto
3.7 Immagine
Tramite il pulsante  è possibile aggiungere un’immagine al documento. è possibile aggiungere un’immagine al documento.
Per inserire l’immagine, posizionarsi nel punto voluto e cliccare su “Inserisci”.

La funzione permette di impostare il percorso in cui l’immagine è stata salvata e integrarla nel testo.
Per eliminare l’immagine inserita, dopo averla selezionata procedere con l’apposita funzione “Elimina” o digitare “CANC” da tastiera.
|