2. Guida all’uso del documento
La procedura propone un testo base (comprensivo di Costanti) e dei prospetti.
Il testo base può essere liberamente modificato in base alle esigenze come un qualsiasi strumento di Office Automation. I dati da completare a cura dell’utente sono evidenziati in giallo. Le opzioni proposte all’utente in base alle casistiche che si possono presentare sono evidenziate in verde e le alternative da escludere si eliminano come una normale porzione di testo.
2.1 Costanti
Le costanti sono rappresentate da delle porzioni di testo che possono richiamare in automatico alcuni dati precedentemente inseriti in GB per la ditta.
In genere, l’intestazione intera dei documenti è composta da costanti.
Al passaggio col mouse sopra una costante, il cursore diventa una freccia all’insù; se vi si clicca sopra, essa diventa a sfondo grigio.

Per selezionare una costante, posizionare il cursore, che nel frattempo è diventato freccia, all’interno della stringa di testo: l’identificativo della costante apparirà nella barra Strumenti in basso.
Per eliminare la costante selezionata:
- ELIMINAZIONE RAPIDA: fare click sul pulsante “Elimina” presente nella barra Strumenti in basso.
- ELIMINAZIONE STANDARD: dal pulsante "Gestione Costanti", posizionarsi nel primo Tab “Elimina Costante”.
Da qui è possibile gestire l’eliminazione delle costanti presenti all’interno del documento in maniera analitica.
Nella form che si apre è riportato l’elenco delle costanti presenti nel documento.
Con un click in prossimità della riga che la descrive, la procedura identifica all’interno del documento la costante, vi si posiziona e la seleziona in nero: in questo modo è possibile avere conferma della costante in esame, cosa che risulterà particolarmente utile in presenza di documenti lunghi e articolati.
Una volta identificata la costante da eliminare, apporre check su “Sel” e procedere dal pulsante “Elimina Selezionate”.
Per inserire una costante nel documento, occorre preliminarmente essersi posizionati con il cursore nel punto esatto in cui la si vuole riportare.
Dal pulsante "Gestione Costanti", posizionarsi sul Tab “Inserisci Costante”: selezionare la costante voluta tra quelle proposte nell’elenco e fare click su “Ins”.
2.2 Tabelle
Le tabelle presenti nel documento riportano gli aggregati riclassificati che, opportunamente rielaborati, permettono il calcolo del Z-Score nelle varie situazioni.
I dati sono già richiamati nelle rispettive tabelle tramite i collegamenti predisposti da GBSoftware ai conti del Piano dei Conti Base e pertanto sono già riportati correttamente, tenendo presente l’appartenenza del conto al Piano dei Conti Cee, la suddivisione entro od oltre i 12 mesi etc..
 Il corretto funzionamento del documento “Scoring e valutazione”, da cui consegue il calcolo esatto degli indicatori, è subordinato alla corretta compilazione del documento “Riclassificazioni e Indici”.
Il corretto funzionamento del documento “Scoring e valutazione”, da cui consegue il calcolo esatto degli indicatori, è subordinato alla corretta compilazione del documento “Riclassificazioni e Indici”.
Per intervenire nelle tabelle è necessario posizionarsi al loro interno: la tabella verrà selezionata, e il suo ID di riferimento apparirà nella barra Strumenti in basso.
Per aprire la tabella selezionata, cliccare su “Apri”. Dalla maschera che si apre sarà possibile intervenire sia per la visualizzazione che per la modifica dei dati proposti dalla procedura.
Per eliminare la tabella selezionata:
- ELIMINAZIONE RAPIDA: fare click sul pulsante “Elimina” presente nella barra Strumenti in basso.
- ELIMINAZIONE STANDARD: dal pulsante "Gestione Tabelle", posizionarsi nel primo Tab “Elimina Tabella”.
Da qui è possibile gestire l’eliminazione delle tabelle presenti all’interno del documento in maniera analitica.
Nella form che si apre è riportato l’elenco delle tabelle presenti nel documento.
Con doppio click su una riga, la procedura identifica all’interno del documento la tabella selezionata e vi si posiziona: in questo modo è possibile avere conferma della tabella in esame, cosa che risulterà particolarmente utile in presenza di documenti lunghi e articolati.
Una volta identificata la tabella da eliminare, apporre check su “Sel” e procedere dal pulsante “Elimina Selezionate”.
La tabella originariamente prevista per il documento ed eliminata, apparirà nel Tab “Inserisci Tabella”.
Per inserire una tabella nel documento, posizionarsi sul Tab "Inserisci Tabella": da questo Tab è possibile reinserire le tabelle che sono state eliminate e che sono previste nel documento base GB.
Per ripristinare una tabella nel documento, occorre preliminarmente essersi posizionati con il cursore nel punto esatto in cui la si vuole inserire.
Da “Inserisci Tabella”, effettuare doppio click sulla riga relativa per scaricare la tabella nella posizione prescelta.
Per visualizzare tutte le tabelle predisposte da GBSoftware per i vari documenti, apporre il check su “Visualizza tutte le tabelle per tutti i documenti”, in alto nella form: si apre l’elenco di tutte le tabelle (suddivise per documento di appartenenza) presenti nei soli documenti previsti nella propria chiave di licenza, e ovviamente, limitatamente a quelli che sono stati rilasciati da GBsoftware al momento dell’utilizzo della gestione.
2.3 Copiare il documento su altre ditte
E’ possibile copiare il testo su cui si sta lavorando e riportarlo nella gestione di altre ditte tramite il pulsante  presente nella barra Strumenti in basso.
presente nella barra Strumenti in basso.
Per le operazioni che è possibile effettuare all’interno di ciascun documento, si consulti anche il punto 2. Elementi comuni ai documenti del modulo “Bilancio” della guida on-line del Menù di gestione del Bilancio Europeo.
2.4 La stampa del documento
Mediante il pulsante  presente sulla barra degli strumenti in basso, il documento può essere stampato sia in formato PDF che in formato DOC.
presente sulla barra degli strumenti in basso, il documento può essere stampato sia in formato PDF che in formato DOC.
torna su 
3. Calcolo del Z-Score
3.1 Z-Score - Versione originale
Questa versione originaria del modello è valida per le Società Industriali Quotate di grandi dimensioni.
3.1.1 Le variabili
X1
La procedura riporta in automatico, direttamente all’interno del prospetto, le grandezze del Bilancio Riclassificato utili al calcolo dell’indice.
X2
La procedura riporta in automatico il Capitale Investito.
L’utente deve inserire da input nei campi bianchi la quota di Utili non distribuiti, che nel modello si fanno coincidere con l’ammontare di Riserve di Utili al 31/12 dell’anno di riferimento.

X3
La procedura riporta in automatico, direttamente all’interno del prospetto, le grandezze del Bilancio Riclassificato utili al calcolo dell’indice.
X4
La procedura riporta in automatico le Passività totali.

L’aggregato “Valore di Mercato” per le Imprese Quotate può o meno coincidere con il Patrimonio Netto dell’azienda.
Questo perché in fase di quotazione non si tiene conto solo del Capitale Proprio dell’azienda, ma si apprezza il futuro esprimendo un giudizio sempre più legato alla conoscenza della gestione, dell'efficacia con cui è condotta e dei miglioramenti realizzabili nonché degli orientamenti di lungo periodo in termini di crescita e di capacità di controllarla.
Da un'analisi della frequenza di applicazione e dell'importanza data ai singoli criteri nella realtà italiana, risulta che il metodo più comunemente impiegato nella valutazione delle aziende in fase di quotazione è il metodo finanziario nella versione dell'Unlevered Discounted Cash Flow (DCF): questo metodo porta ad esprimere il valore dell'azienda come differenza tra il valore dell'investimento globale netto e il valore attuale dei debiti finanziari.
E’ chiaro che il semplice riporto automatico della posta Patrimonio Netto nella casella relativa al Valore di Mercato avrebbe potuto falsare la determinazione della variabile X4.
Per questo motivo nel dettaglio (che si apre con doppio click in qualsiasi punto della tabella), è presente un prospetto per la determinazione del Valore di Mercato dell’azienda: l’utente può inserire da input nella casella gialla il maggiore o minore valore per rettificare il totale del Patrimonio Netto riportato in automatico dalla procedura nella casella celeste.

X5
La procedura riporta in automatico, direttamente all’interno del prospetto, le grandezze del Bilancio Riclassificato utili al calcolo dell’indice.
3.1.2 La formula
Nella formula vengono riportati in automatico gli indici (X1, X2, X3, X4, X5) direttamente dai prospetti in cui sono stati calcolati. Il valore del Z-Score emerge come sommatoria dei prodotti tra queste variabili e i pesi ad esse associati.
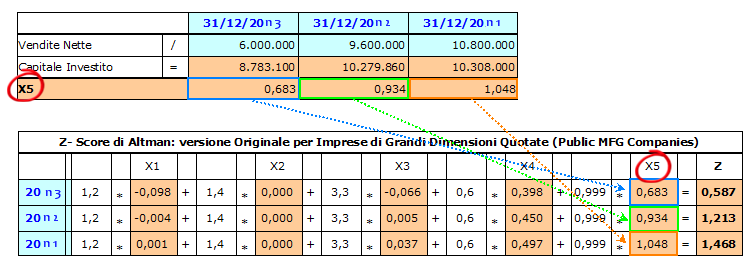
3.1.3 La valutazione
Il prospetto fornisce in automatico una valutazione dell’Impresa a partire dal valore dello Z-Score ottenuto, e in particolare:
 confronta il valore con il range di riferimento
confronta il valore con il range di riferimento
 evidenzia la Probabilità di Default generalmente associata all’intervallo in cui esso risulta compreso
evidenzia la Probabilità di Default generalmente associata all’intervallo in cui esso risulta compreso
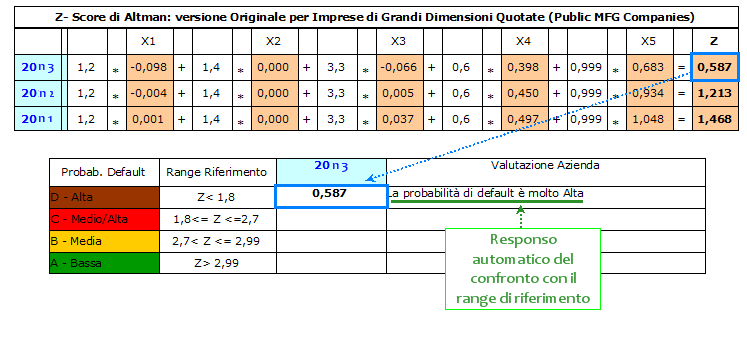
torna su 