La gestione dell'importazione consente una molteplicità di operazioni:
Importazione Fabbricati da eBridge-Buffetti
1. Esportazione dei Fabbricati da eBridge-Buffetti
Per poter esportare correttamente i dati relativi ai Fabbricati è necessario seguire le seguenti istruzioni:
appena si apre la procedura eBridge fare doppio click su "Unico Persone Fisiche".
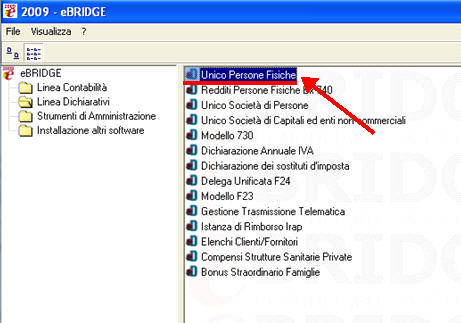
Successivamente selezionere in sequenza "Stampe" (dal menu posto in alto), "Brogliacci e Prospetti", "Brogliacci Terreni/Fabbricati", "Analitico Terreni/Fabbricati" come nell'immagine sottostante.
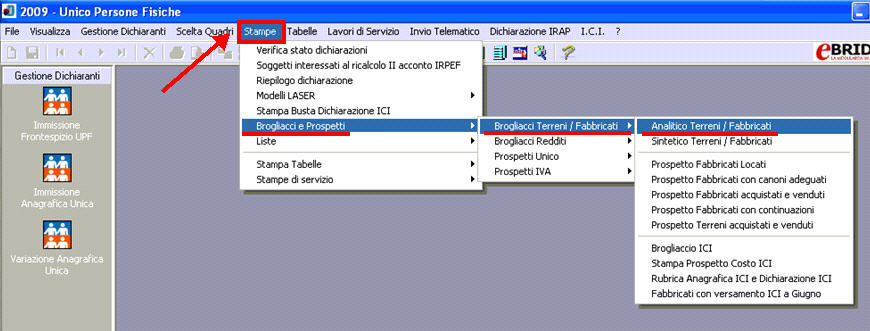
Dalla maschera che si aprirà indicare nel riquadro "Da..." il codice della ditta da cui si vuole iniziare a stampare i Fabbricati e dal riquadro "A..." il codice della ditta con cui si vuole terminare la stampa. Di seguito selezionare la data di stampa e cliccare su "Avanti".
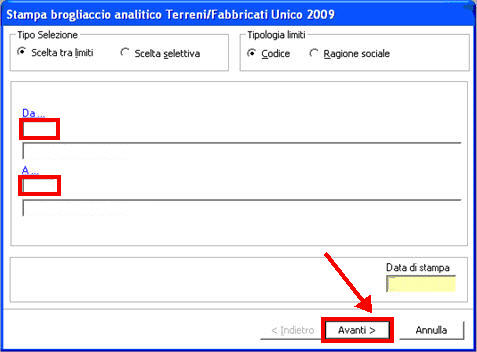
Nella maschera seguente verrà richesta la tipologia di stampa: selezionare "RB Redditi dei Fabbricati", cliccare sulla casella indicata (freccia destra) e successivamente su "Fine".
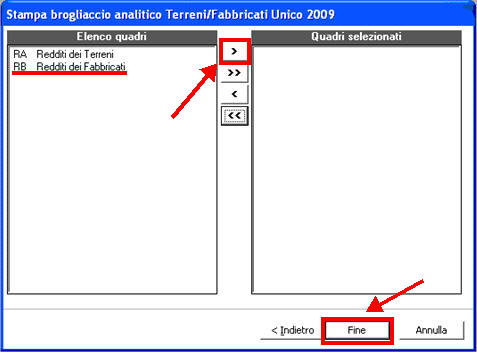
Nell'ultima maschera di selezione ceccare su "Stampa a video" per visualizzare un'anteprima della stampa e cliccare su "OK".
N.B.: Può essere scelta qualsiasi stampante, non è vincolante la scelta.
.jpg)
A questo punto si visualizzerà l'anteprima di stampa. Una volta controllati tutti i dati, cliccare sul pulsante in alto a sinista e si aprirà una maschera dove verrà richiesto il Formato della stampa ("Testo separato da tabulazioni") e la Destinazione di dove si vuole salvare il file (consigliato il Desktop).
Infine cliccare sul pulsante "OK" per effettuare la stampa dei dati dei Fabbricati.
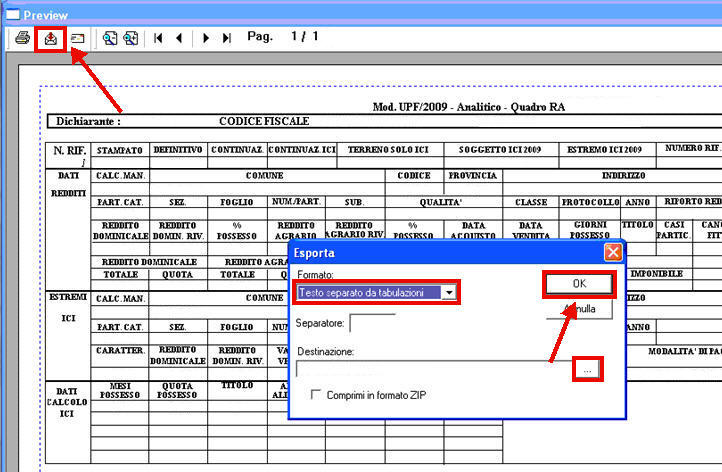
Il file di testo è stato creato correttamente.
2. Importazione dei Fabbricati in GBsoftware (file di esportazione creato da eBridge-Buffetti) da .txt
Per procedere cliccare sulla cartella "Importazioni dati per dichiarativi", di seguito selezionare, al punto "4.4) Importa dati dei Fabbricati", l'opzione "Importa dati dei Fabbricati da eBridge" e cliccare su "Avanti".
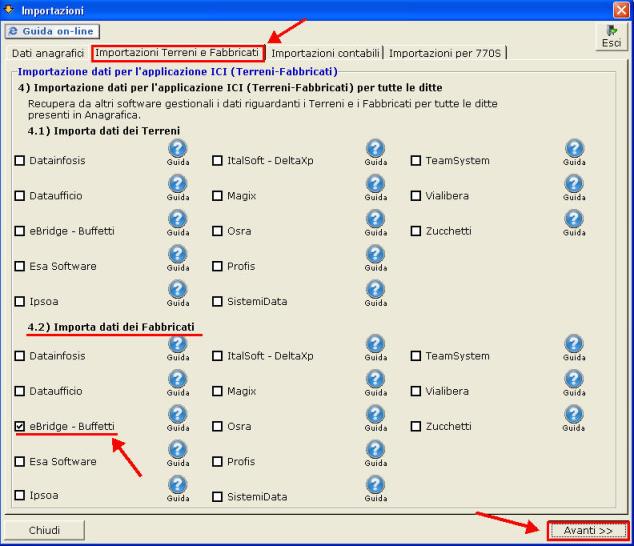
Nella finestra che si aprirà selezionare l'anno di destinazione e il percorso di dove è stato salvato il file sorgente precedentemente salvato (cliccare sul pulsante a destra), cosi facendo la procedura Gb raccorderà automaticamente i campi del file sorgente con i campi dei database di Gb.
.jpg)
Per selezionare automaticamente tutti i fabbricati caricati spuntare la casella "Seleziona tutti i fabbricati", cosi facendo verranno selezionati tutti i campi i dove sarà presente il codice ditta nella prima colonna.
La colonna "CodDitta" verrà valorizzato solo se il codice fiscale del possessore del fabbricato (colonna "Codice fiscale ditta" la prima colorata di celeste) corrisponderà al codice fiscale di una delle ditte presenti in Anagrafica.
L' importazione sarà possibile solo per quei fabbricati a cui corrisponde una ditta valorizzata nella prima colonna.
Qualora si voglia effettuare un abbinamento fabbricato/ditta personalizzato è sufficiente cliccare sul pulsante  : si aprirà una maschera con tutte le anagrafiche presenti nel database.
: si aprirà una maschera con tutte le anagrafiche presenti nel database.
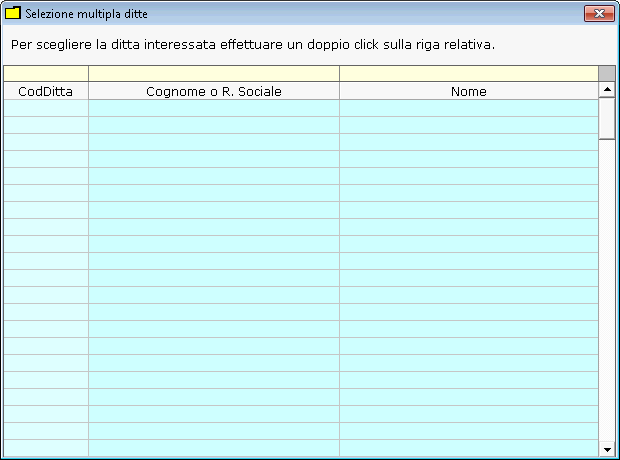
N.B.: Nel caso in cui la prima colonna "CodDitta" si presenti di colore rosso, questo sta a significare che nell'elenco delle anagrafiche sono presenti due ditte con lo stesso codice fiscale, per caricare la giusta ditta desiderata cliccare sul pulsante nella seconda colonna. 
N.B.: Nel caso in cui la prima colonna "CodDitta" si presenti di colore grigio, questo sta a significare che nell'elenco delle anagrafiche non sono presenti le ditte da collegare al fabbricato. Si consiglia di aprire la gestione delle anagrafiche e caricare le ditte mancanti. 
La casella "Azzera fabbricati presenti per la ditta", se spuntata, ripulisce il database dei fabbricati presenti per l'anno selezonato.
Per la gestione delle date sono presenti i restanti 3 campi check:
nel campo "Dal" verrà riportata la data di acquisto del bene (01/01/ ANNO);
nel campo "AlIrpef" verrà riportata la data di fine calcolo Irpef (31/12/ ANNO);
nel campo "AlIci" verrà riportata la data di fine calcolo Ici (31/12/ ANNO+1).
I valori presenti nelle colonne sopracitate non saranno variati se già valorizzati.
Per terminare l'importazione cliccare sul pulsante "Importa".
.jpg)
Ora il file è stato importato correttamente.