Importa/inserisci dati nel quadro SV
La gestione “Importa / Inserisci dati” presente in SV, permette la compilazione del quadro. Immettendo i dati in questa gestione infatti è possibile avere una più chiara visualizzazione dei tributi che possono essere inseriti nel modello, scegliendo quali dati riportare nel quadro e quali no.

La gestione può essere compilata:
1. Cliccando il pulsante  , è possibile importare nel quadro SV i dati provenienti dai modelli creati precedentemente nell’Applicazione F24 per il versamento dei tributi. In questo modo la procedura crea una riga per ogni tributo da inserire nel quadro SV, compilando i campi in base alle informazioni contenute nel modello F24. Per ogni tributo i campi gialli da input sono invece compilabili dall’utente.
, è possibile importare nel quadro SV i dati provenienti dai modelli creati precedentemente nell’Applicazione F24 per il versamento dei tributi. In questo modo la procedura crea una riga per ogni tributo da inserire nel quadro SV, compilando i campi in base alle informazioni contenute nel modello F24. Per ogni tributo i campi gialli da input sono invece compilabili dall’utente.
2. Cliccando il pulsante  . In questo modo l’utente può inserire i tributi da input.
. In questo modo l’utente può inserire i tributi da input.
Facendo doppio click nel campo della colonna “Codice tributo” si apre una maschera dalla quale è possibile scaricare i codici tributo da riportare nel quadro SV.

NB: In entrambe le modalità di inserimento dei dati è possibile modificare l’importo versato utilizzando il campo giallo “Variazione +/-” presente in ogni rigo.

Per eliminare un tributo, cliccare su  in corrispondenza della riga del tributo che si vuole cancellare e confermare l’eliminazione nel messaggio che compare.
in corrispondenza della riga del tributo che si vuole cancellare e confermare l’eliminazione nel messaggio che compare.

Qualora si vogliano visualizzare i totali dei tributi raggruppati per lo stesso codice, è necessario porre il flag su  .
.
CAMPO "NOTE"
Facendo doppio click nel campo verde “Note” si apre una maschera nella quale si può scegliere la “Nota” relativa ad un codice tributo.
Nel caso in cui le “Note” da riportare per un codice tributo siano più di una procedere nel seguente modo:
- Dopo aver scaricato la prima “Nota”, tornare nella maschera e apporre il check su “Aggiungi alla nota esistenze”

- Scegliere dall’elenco l’ulteriore “Nota” ed effettuare doppio click sulla riga interessata per scaricare il valore nella Gestione.

La funzione  consente all’utente di confrontare i versamenti presenti all’interno del sito dell’agenzia delle Entrate con i versamenti inseriti in applicazione F24 in GB.
consente all’utente di confrontare i versamenti presenti all’interno del sito dell’agenzia delle Entrate con i versamenti inseriti in applicazione F24 in GB.
Per poter utilizzare la funzione “Verifica versamenti” è necessario che, per la ditta in cui si è posizionati è stato abbinato un intermediario predefiniti, che la sezione “Chiavi entratel” sia stata compilata correttamente e l’intermediario deve avere la delega ATTIVA per l’accesso al cassetto fiscale del contribuente.
Operazioni straordinarie e successioni
Qualora ne ricorrano le necessità, per inserire il codice fiscale del sostituto d’imposta si deve cliccare sul pulsante  all’interno della gestione.
all’interno della gestione.

Nella maschera che si apre cliccare il pulsante  , inserire il codice fiscale del sostituto e salvare il dato cliccando il pulsante
, inserire il codice fiscale del sostituto e salvare il dato cliccando il pulsante  .
.
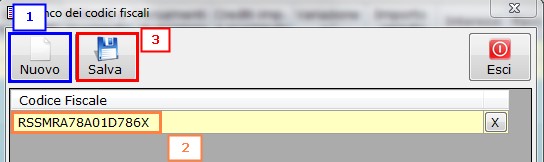
Nella maschera è possibile inserire più di un codice fiscale.
A questo punto uscendo dalla maschera, è possibile abbinare i codici tributo al codice fiscale del sostituto d’imposta.
Nella colonna “Codice fiscale sostituto di imposta” fare doppio click sul campo di colore verde e, dalla maschera che si apre, scaricare il codice fiscale del sostituto.

Una volta effettuato l’abbinamento, scaricando il dati nel quadro, il software crea un modulo per ogni codice fiscale.
Operazioni conclusive per scaricare i dati nel quadro
Una volta completato l’inserimento dei dati nella gestione è necessario salvare cliccando sul pulsante . Poi per riportare i dati nel quadro si deve cliccare sul pulsante in alto a destra
. Poi per riportare i dati nel quadro si deve cliccare sul pulsante in alto a destra  : in questo modo il software aggiorna il quadro SV con i dati precedentemente inseriti nella gestione.
: in questo modo il software aggiorna il quadro SV con i dati precedentemente inseriti nella gestione.
NB: Qualora non si vogliano scaricare nel quadro SV alcuni tributi, togliere il flag nella colonna “Sel” in corrispondenza del tributo che non si vuole inserire nel modello e cliccare su  : in questo modo il software riporta solo i dati dei tributi selezionati escludendo quello privo del flag.
: in questo modo il software riporta solo i dati dei tributi selezionati escludendo quello privo del flag.

 Modalità invio dati al modello SV
Modalità invio dati al modello SV
Come riportato nelle istruzioni ministeriali del modello 770, quadro SV, l’esposizione dei dati di versamento deve essere effettuata in forma aggregata. Dovranno pertanto essere indicati in maniera unitaria i versamenti che presentino identiche informazioni relativamente a:
-
Periodo di riferimento
-
Codice tributo
-
Data di versamento
-
Note
-
Codice regione
Nel caso in cui sia stato compilato anche il campo “Note covid”, il raggruppamento non deve essere effettuato. I tributi pertanto verranno esposti singolarmente.
N.B: Al momento dell’invio dei dati al quadro il software esegue questo raggruppamento. Una diversa esposizione dei dati comporta errore nel controllo del file telematico.
E’ possibile stampare i tributi inseriti nella gestione cliccando il pulsante  .
.

 , è possibile importare nel quadro SV i dati provenienti dai modelli creati precedentemente nell’Applicazione F24 per il versamento dei tributi. In questo modo la procedura crea una riga per ogni tributo da inserire nel quadro SV, compilando i campi in base alle informazioni contenute nel modello F24. Per ogni tributo i campi gialli da input sono invece compilabili dall’utente.
, è possibile importare nel quadro SV i dati provenienti dai modelli creati precedentemente nell’Applicazione F24 per il versamento dei tributi. In questo modo la procedura crea una riga per ogni tributo da inserire nel quadro SV, compilando i campi in base alle informazioni contenute nel modello F24. Per ogni tributo i campi gialli da input sono invece compilabili dall’utente. . In questo modo l’utente può inserire i tributi da input.
. In questo modo l’utente può inserire i tributi da input. in corrispondenza della riga del tributo che si vuole cancellare e confermare l’eliminazione nel messaggio che compare.
in corrispondenza della riga del tributo che si vuole cancellare e confermare l’eliminazione nel messaggio che compare. .
.  all’interno della gestione.
all’interno della gestione. .
.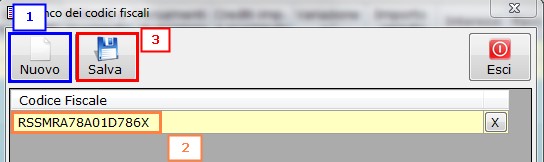
 : in questo modo il software aggiorna il quadro SV con i dati precedentemente inseriti nella gestione.
: in questo modo il software aggiorna il quadro SV con i dati precedentemente inseriti nella gestione.
 .
.