Per inserire i Percipienti è necessario accedereall’ “Anagrafica Percipienti” cliccando l’apposito pulsante.
Per maggiori informazioni sul funzionamento della “Gestione Percipienti” si rimanda alla guida on-line della stessa.
Una volta inseriti i percipienti, è necessario abilitare, in base alle necessità, per ognuno di essi: il quadro LD del lavoro dipendente,, il quadro LA del lavoro autonomo, il quadro LB per redditi da locazioni brevi o tutti i quadri.
Attenzione!!! – Se in fase di abilitazione è stata scelta la predisposizione della certificazione del solo lavoro dipendente (quadro LD) o del solo lavoro autonomo (quadro LA),) o del solo reddito da locazioni brevi (quadro LB),per integrare la comunicazione con l’altra tipologia di lavoro è necessario prima accedere alla gestione “QUADRI” e abilitare i relativi quadri LA o LD o LB mancanti.
Per i percipienti importati dalla contabilità la procedura abilita in automatico il quadro LA.
Cliccando il pulsante  si apre una maschera dove è possibile visualizzare i dati relativi ai percipienti o cliccando il pulsante “Nuovo” è possibile inserire nuovi percipienti.
si apre una maschera dove è possibile visualizzare i dati relativi ai percipienti o cliccando il pulsante “Nuovo” è possibile inserire nuovi percipienti.
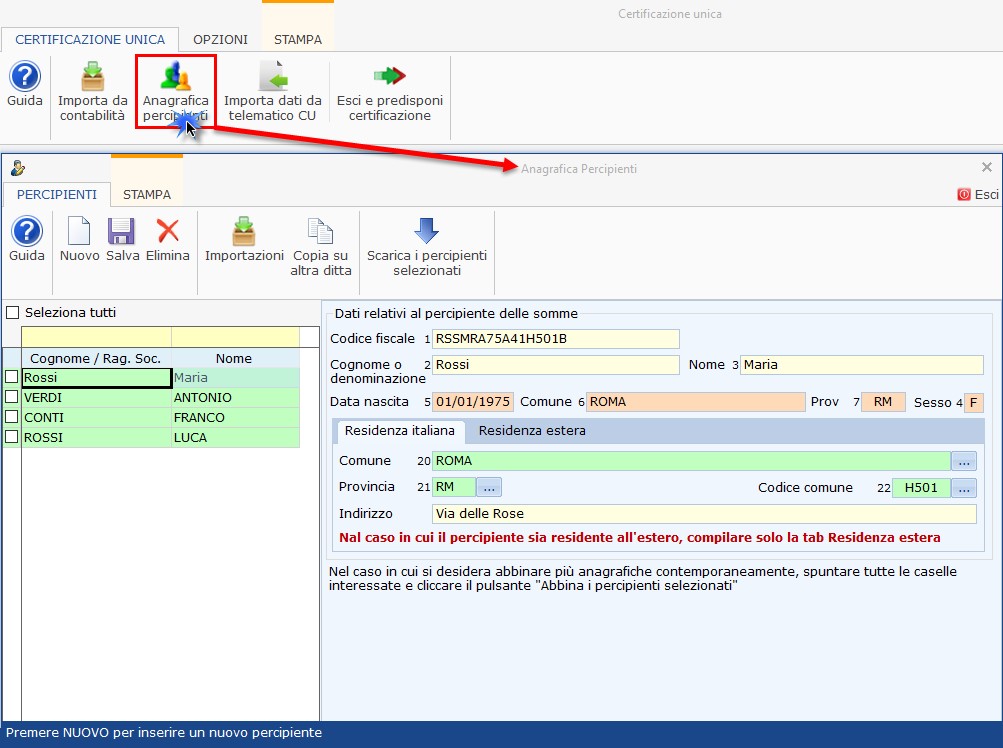
All'interno della maschera, cliccando il pulsante  vengono visualizzati i tipi di importazioni disponibili per i percipienti.
vengono visualizzati i tipi di importazioni disponibili per i percipienti.
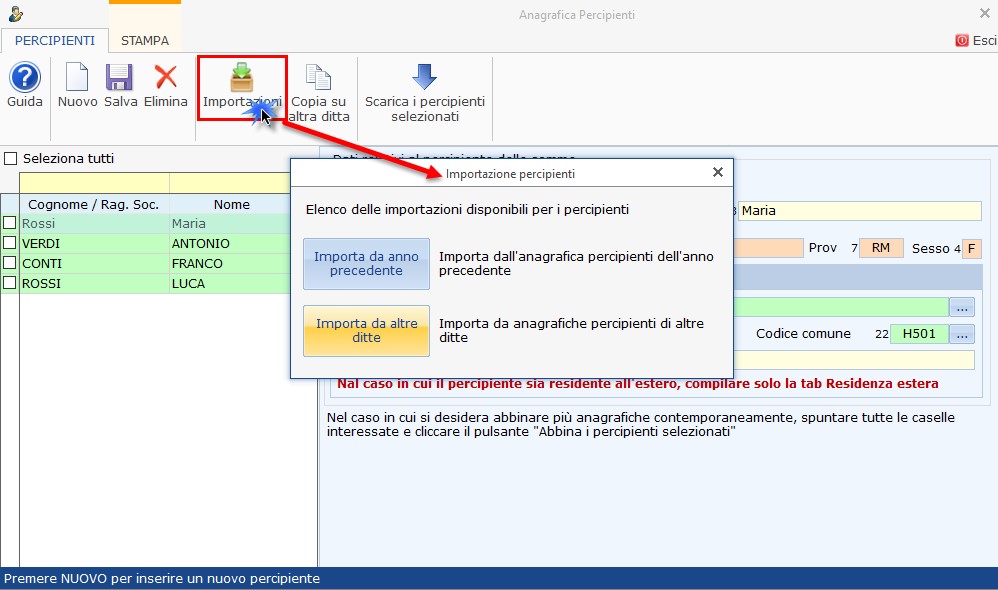
Per utilizzare la funzione di importazione dei dati dai file telematici delle Certificazioni Uniche predisposti da altri software, è necessario cliccare il pulsante  .
.
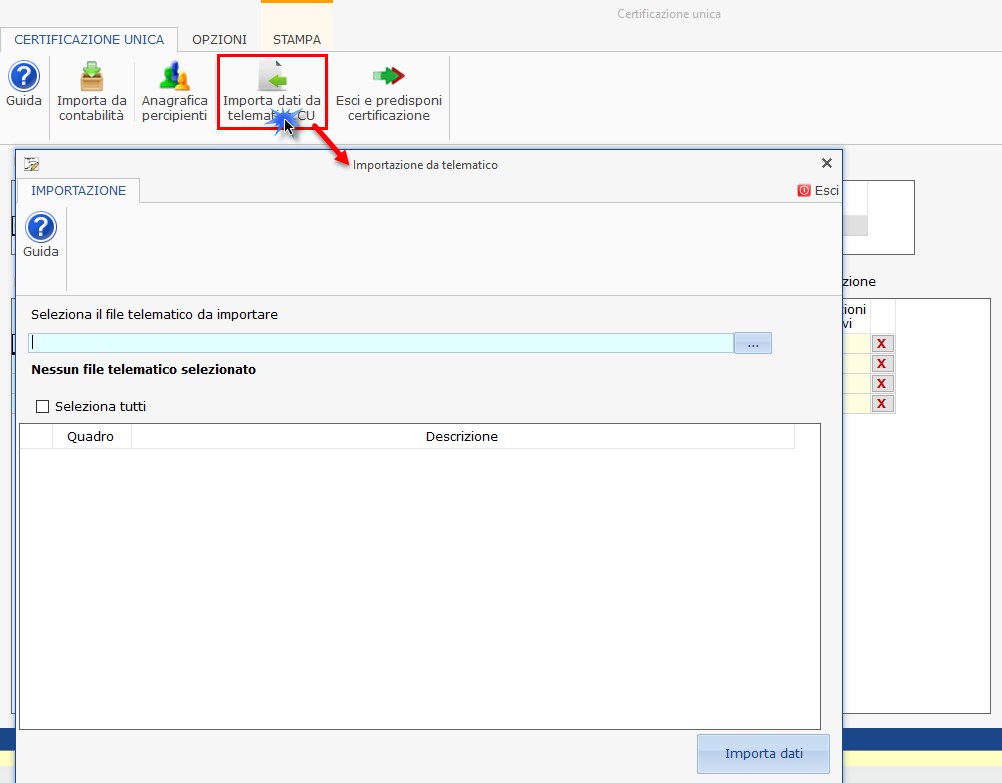
Per maggiori chiarimenti sul funzionamento della gestione, si consiglia di visionare la guida on-line presente all’interno della maschera stessa.
Si ricorda che qualora si stiano importando i dati relativi al reddito di lavoro dipendente, non sarà possibile importare automaticamente le annotazioni, in quanto le stesse non sono incluse nel telematico della Certificazione Unica.
Quindi, per ottenere in GB la stampa completa del quadro relativo ai dati del lavoro dipendente con le annotazioni, è necessario inserire manualmente le annotazioni direttamente nei campi del modello.
Tuttavia, coloro che importano i dati relativi al lavoro dipendente dal software Paghe Web, possono importare in GB le annotazioni inserite, tramite la funzione Importa Annotazioni. Posizionandosi nella Tab “OPZIONI”, cliccare il pulsante  .
.
Per maggiori chiarimenti sul funzionamento della gestione, si consiglia di visionare la guida on-line presente all’interno della maschera stessa.
Cliccando il pulsante  la procedura crea, per ogni percipiente caricato nella gestione CU, un quadro DA, contenente i dati anagrafici del percipiente, e il relativo quadro LD/LA abilitato.
la procedura crea, per ogni percipiente caricato nella gestione CU, un quadro DA, contenente i dati anagrafici del percipiente, e il relativo quadro LD/LA abilitato.
Per i percipienti importati dalla contabilità i relativi quadri LA sono compilati in automatico riportando i dati presenti nelle schede dei percipienti della contabilità.
Invece per i percipienti inseriti dall’utente è necessario inserire i dati direttamente nei campi dei relativi quadri LD/LA abiliati.
Le OPZIONI della Gestione CU
Flag "Conferma Redditi"
Per inviare i file telematici delle Certificazioni Uniche non conformi alle specifiche tecniche, i cui errori si vogliono confermare, è necessario posizionarsi nella Tab “OPZIONI” e cliccare il pulsante  . A questo punto selezionare nella Gestione CU una o più Certficazioni Uniche da confermare, inserendo il check nella casella “Conferma CU”.
. A questo punto selezionare nella Gestione CU una o più Certficazioni Uniche da confermare, inserendo il check nella casella “Conferma CU”.
Flag "Nuova CU ordinaria"
Una volta effettuato l’invio ordinario di una Certificazione Unica, qualora la Ricevuta dell’Agenzia delle Entrate dovesse scartare una o più certificazioni, tramite l’opzione “Flag nuova CU ordinaria” è possibile predisporre una nuova comunicazione ordinaria contenente solo le certificazioni precedentemente scartate.
Cliccando il pulsante  , nella sezione relativa ai percipienti, si attiva la nuova colonna “Nuova ordinaria”.
, nella sezione relativa ai percipienti, si attiva la nuova colonna “Nuova ordinaria”.
In corrispondenza dei percipienti per i quali è necessario ripetere l’invio, inserire il Check nella casella della colonna “Nuova Ordinaria”.

ATTENZIONE!!! Si ricorda che, prima di procedere alla predisposizione della nuova Certificazione Unica Ordinaria, è necessario procedere alla stampa completa della Certificazione precedentemente inviata, poiché il frontespizio sarà sostituito.
A questo punto modificare la data nel campo “Data Certificazione” (che verrà aggiornata solo nelle certificazioni con il flag “Ordinaria scartata”), uscire dalla gestione CU e posizionarsi poi nei quadri LD/LA/LB per modificare i dati.
Successivamente storicizzare la Certificazione Unica, posizionarsi nel frontespizio e procedere alla creazione del file telematico, che conterrà solo le certificazioni con il flag nella casella “Nuova ordinaria” nella “Gestione CU”.
La STAMPA della Gestione CU
Posizionandosi nella Tab “Stampa” è possibile stampare la gestione cliccando il pulsante  .
.

Annullamento e/o Sostituzione della Certificazione Unica
Entro la scadenza del termine di presentazione della Certificazione Unica, è possibile Annullare o Sostituire una o più Certificazioni già inviate in prececedenza.
Tramite l’invio di uno stesso flusso telematico, è possibile contemporaneamente Annullare alcune Certificazioni e Sostituirne altre. Per procedere a tale operazione è necessario indicare quali Certificazioni annullare e quali sostituire e specificare il protocollo telematico di invio relativo.
In fase di creazione del file telematico della Certificazione Unica di Annullamento e/o Sostituzione, saranno incluse SOLO le Certificazioni da annullare e/o sostituire, selezionate dall’utente.
Dichiarazioni GB permette di predisporre ed inviare una sola Certificazione Unica di Annullamento e/o Sostituzione per Sostituto d’Imposta. Per invii successivi al primo è necessario richiedere l’intervento dell’Assistenza GB.
Come prediporre la Certificazione Unica di Annullamento e/o Sostituzione
Nella “Gestione CU” si hanno due caselle:
- Annullamento;
- Sostituzione.
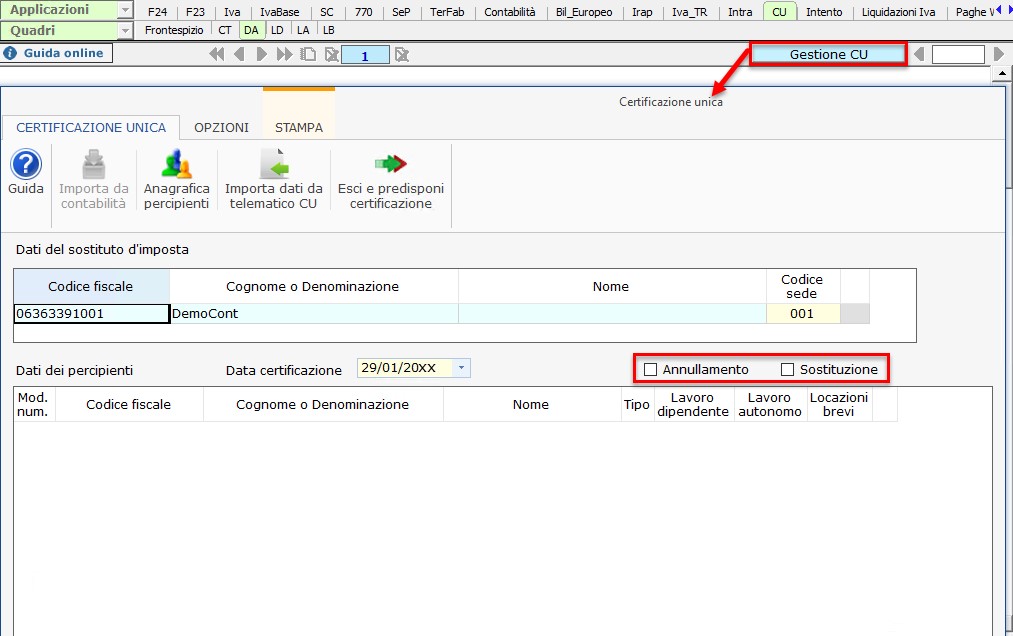
Come Annullare una o più Certificazioni
Per annullare le Certificazioni già inviate in precedenza, è necessario:
-
Inserire il check su “Annullamento”;
-
Selezionare le certificazioni da annullare nella lista dei percipienti, ceccando la relativa casella “Annullamento”;
-
Indicare nei realtivi campi che si attivano, il numero indentificativo dell’invio (composto da 17 numeri) e il numero progressivo della Certificazione Unica da annullare (Composto da 6 numeri). Tali dati sono riportati nella ricevuta fornita dall’Agenzia delle Entrate.
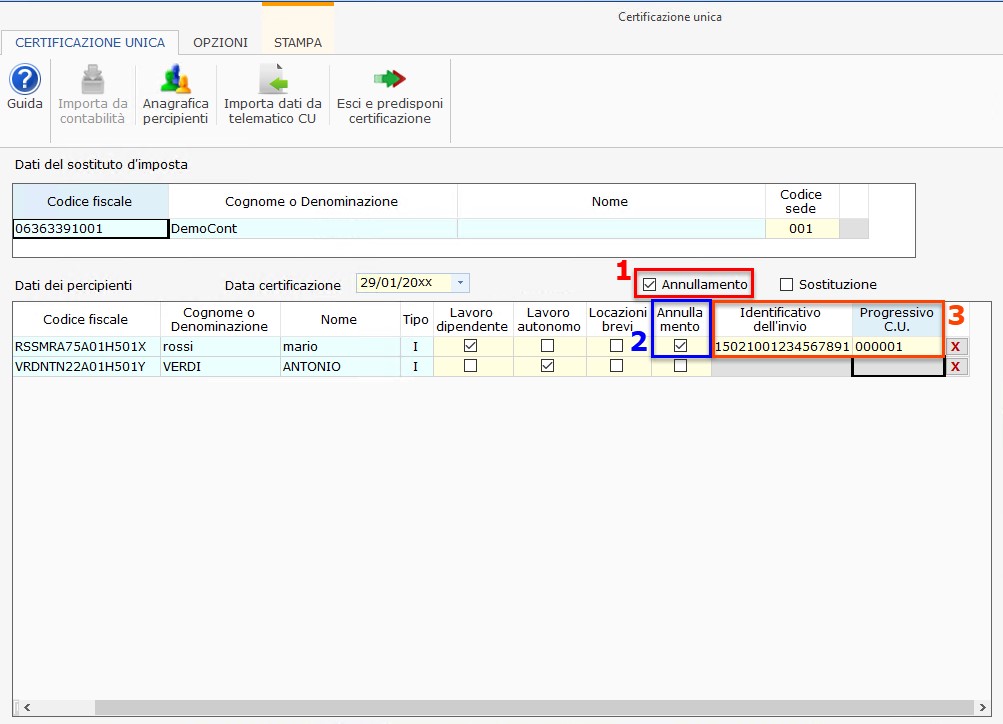
Come Sotituire una o più Certificazioni
Per sostituire le Certificazioni già inviate in precedenza, è necessario:
-
Inserire il check su “Sostituzione”;
-
Selezionare le certificazioni da sostituire nella lista dei percipienti, ceccando la realtiva casella “Sostituzione”;
-
Indicare nei realtivi campi che si attivano, il numero indentificativo dell’invio (composto da 17 numeri) e il numero progressivo della Certificazione Unica da sostituire (Composto da 6 numeri). Tali dati sono riportati nella ricevuta fornita dall’Agenzia delle Entrate.
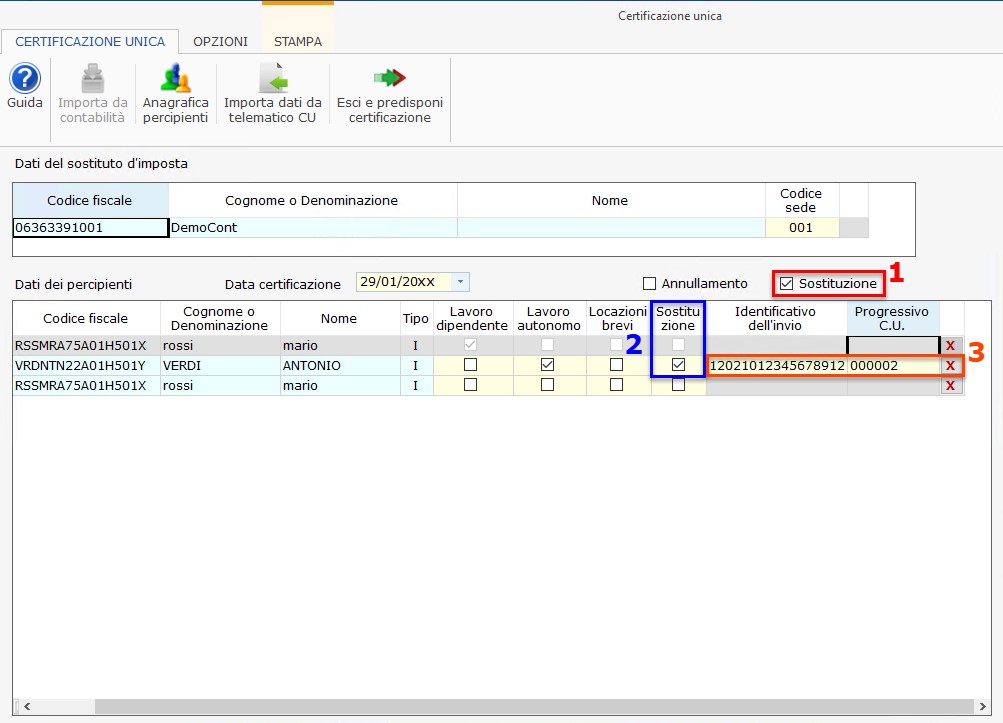
Si ricorda che trattandosi di sostituzione, è neceassio apportare le modifiche nei relativi quadri della Certificazione Unica del percipiente selezionato.
Come Annullare e Sostituire una o più Certificazioni
Con la predisposizione di un unico flusso telematico è possibile annullare alcune Certificazioni e sostituirne delle altre. Quindi in “Gestione CU” inserire il check sia in “Annullamento” che in “Sostituzione” e selezionare le Certificazioni Uniche da annullare e quelle da sostituitre, inserendo i dati relativi al protocollo telematico.
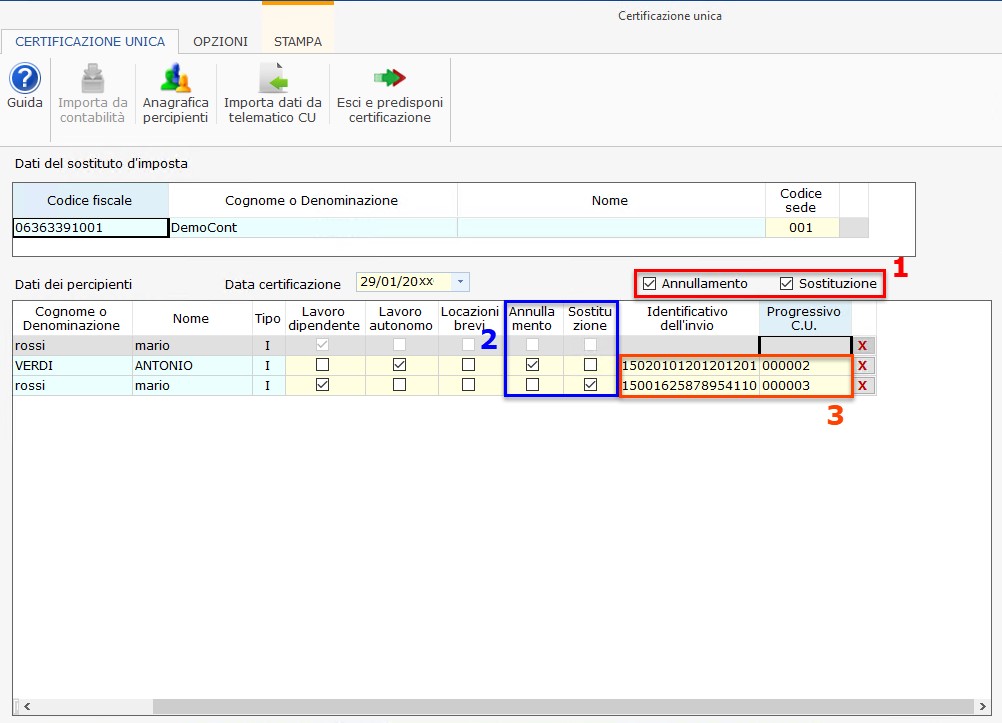
In questo caso, sarà necessario modificare i dati nei quadri della Certificazione Unica dei soli percipienti oggetto di sostituzione.
Come procedere alla creazione del file telematico
Una volta terminata la predisposizione della Certificazione unica di Annullamento e/o Sostituzione, la procedura aggiorna il Frontespizio del modello, compilando la casella Annullamento o Sostituzione o entrambe.
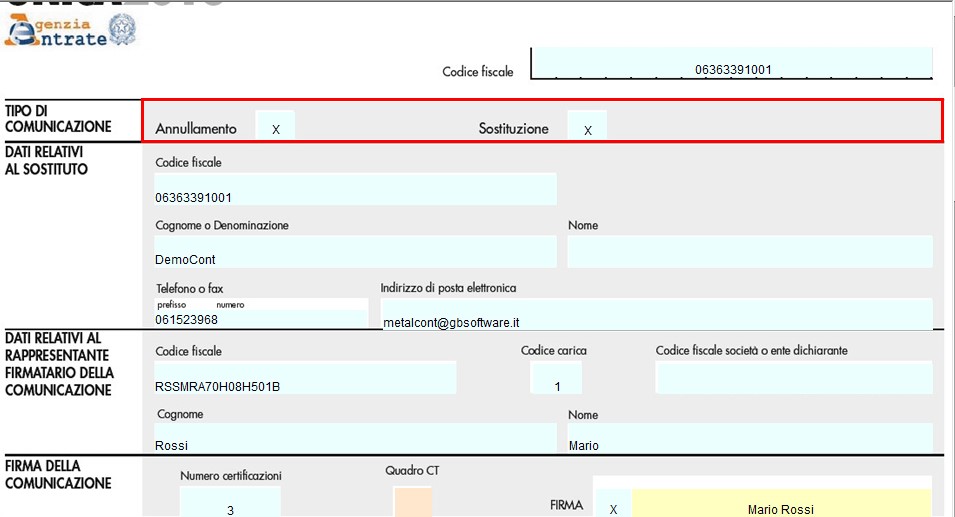
Prima di procedere alla creazione del file telematico è necessario storicizzare il modello: accedere quindi a “Quadri” e inserire il check in “Storicizza tutto”.
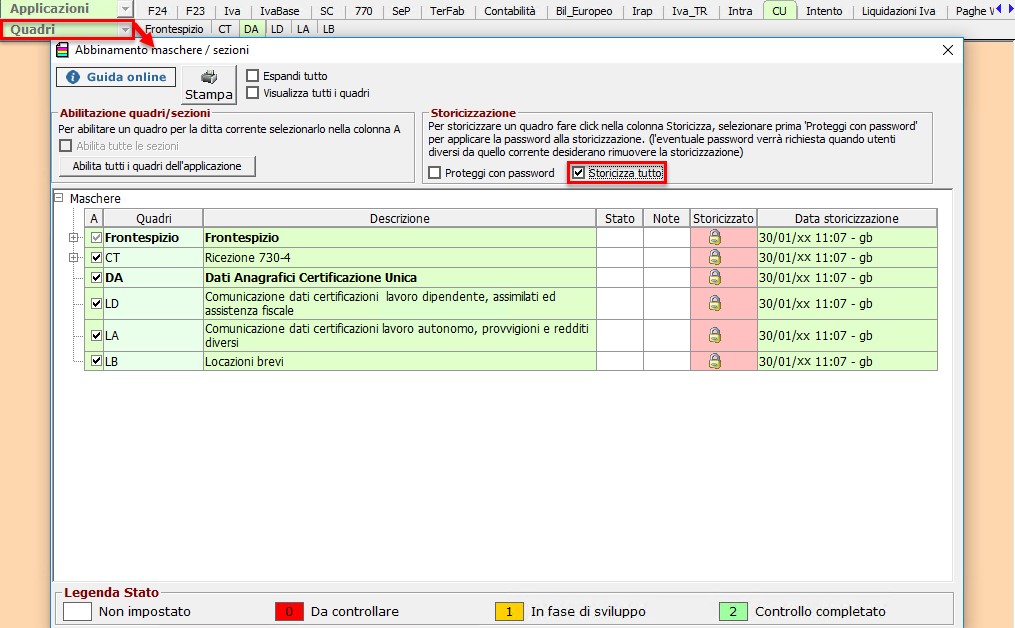
A questo punto, posizionando nel Frontespizio, accedere alla gestione per la creazione del file telematico tramite il pulsante  .
.
Pulsanti della gestione
 per accedere alla guida della gestione.
per accedere alla guida della gestione.
 per impostare i dati dall'applicazione "Contabilità" per la ditta corrente.
per impostare i dati dall'applicazione "Contabilità" per la ditta corrente.
 per accedere all'anagrafica dei percipienti
per accedere all'anagrafica dei percipienti
 per importare i dati dal telematico della CU
per importare i dati dal telematico della CU
 per uscire dalla gestione e predisporre la Certificazione Unica.
per uscire dalla gestione e predisporre la Certificazione Unica.
 (pulsante disponibile solo per le ditte che hanno l’applicazione Paghe Web abilitata) per l’importazione automatica delle annotazioni relative al lavoro dipendente inserite tramite il software Paghe Web.
(pulsante disponibile solo per le ditte che hanno l’applicazione Paghe Web abilitata) per l’importazione automatica delle annotazioni relative al lavoro dipendente inserite tramite il software Paghe Web.
 per inviare le Certificazioni Uniche contenenti anomalie non conformi alle specifiche tecniche.
per inviare le Certificazioni Uniche contenenti anomalie non conformi alle specifiche tecniche.
 per predisporre una nuova certificazione unica
per predisporre una nuova certificazione unica
 per importare i dati da un file excel
per importare i dati da un file excel
 per stampare la gestione.
per stampare la gestione.





 , è possibile importare le schede percipienti di lavoro autonomo caricati in contabilità.
, è possibile importare le schede percipienti di lavoro autonomo caricati in contabilità. 


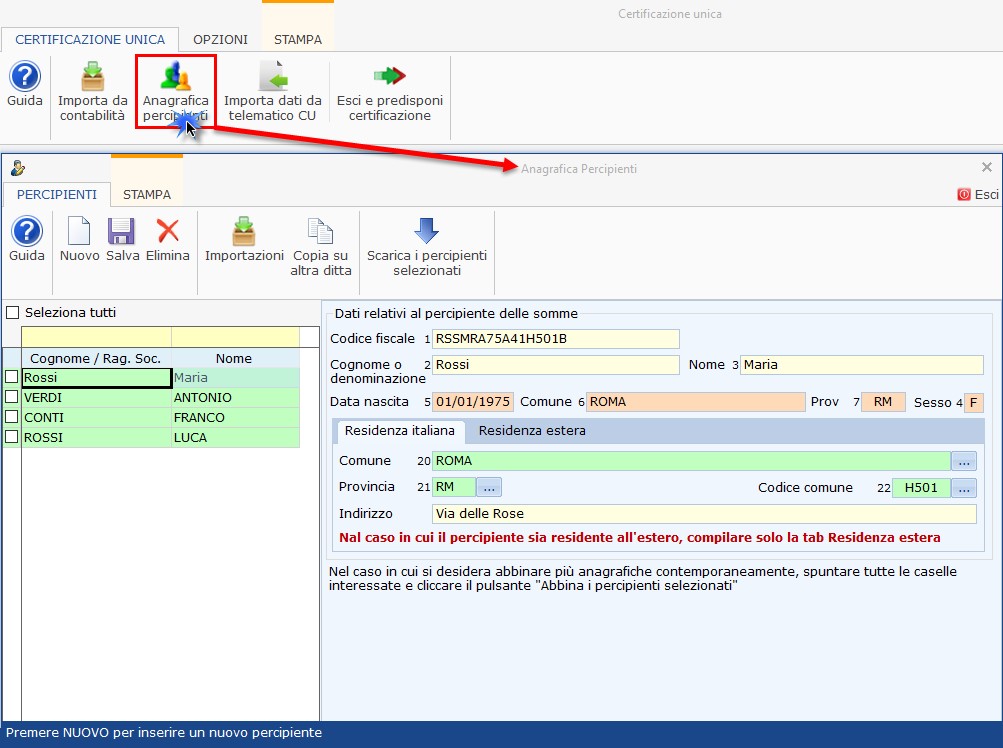

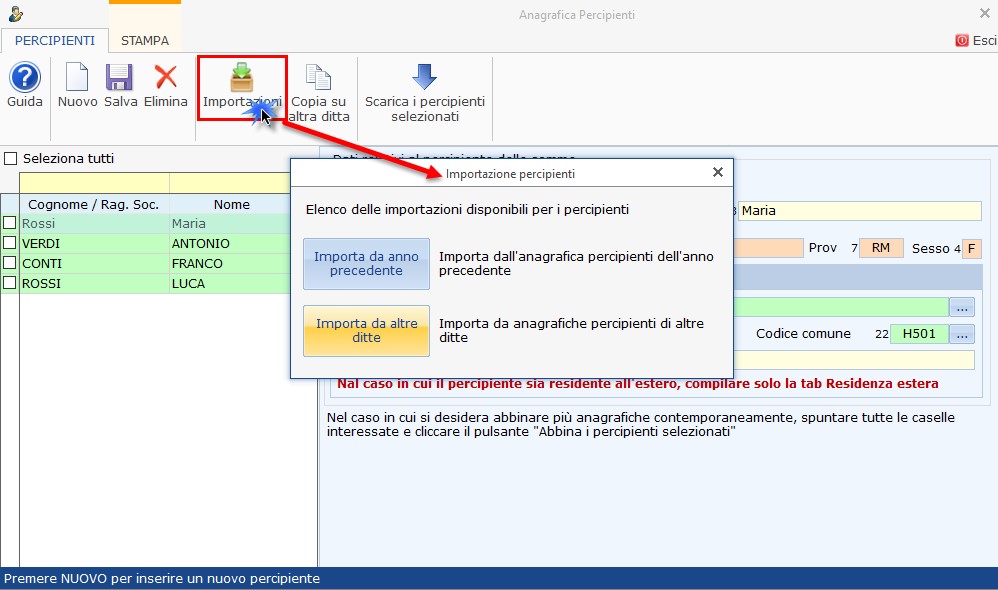
 .
.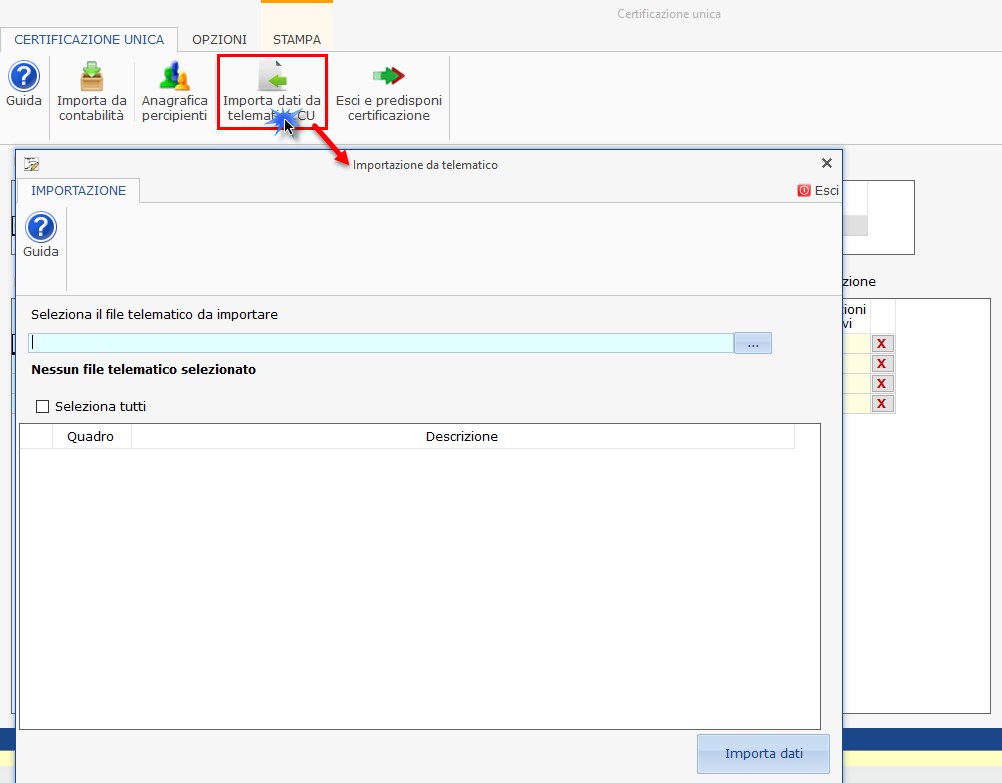
 .
.
 . A questo punto selezionare nella Gestione CU una o più Certficazioni Uniche da confermare, inserendo il check nella casella “Conferma CU”.
. A questo punto selezionare nella Gestione CU una o più Certficazioni Uniche da confermare, inserendo il check nella casella “Conferma CU”. , nella sezione relativa ai percipienti, si attiva la nuova colonna “Nuova ordinaria”.
, nella sezione relativa ai percipienti, si attiva la nuova colonna “Nuova ordinaria”.
 .
.
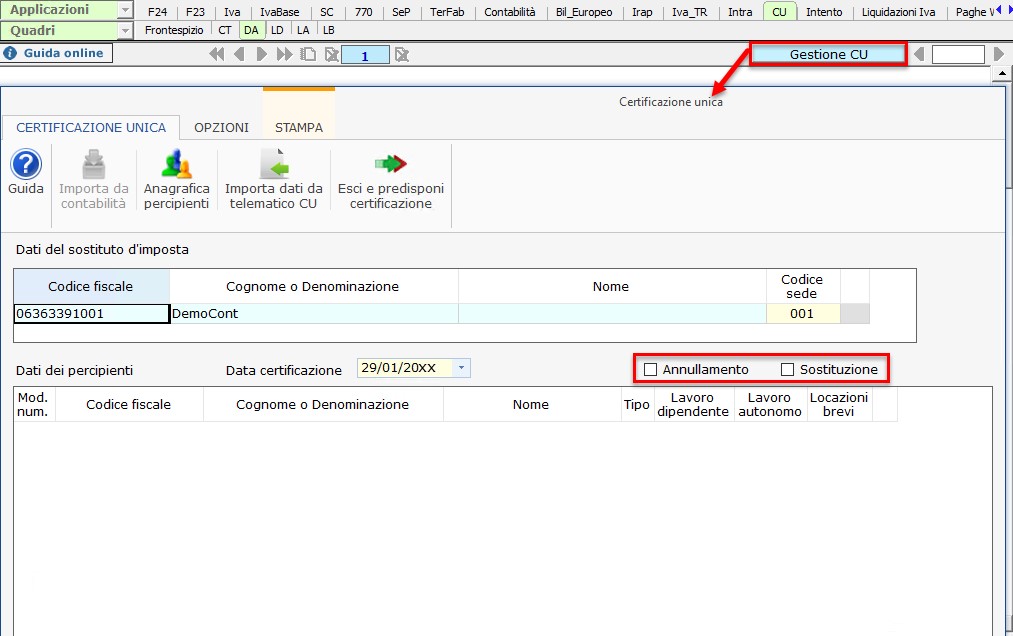
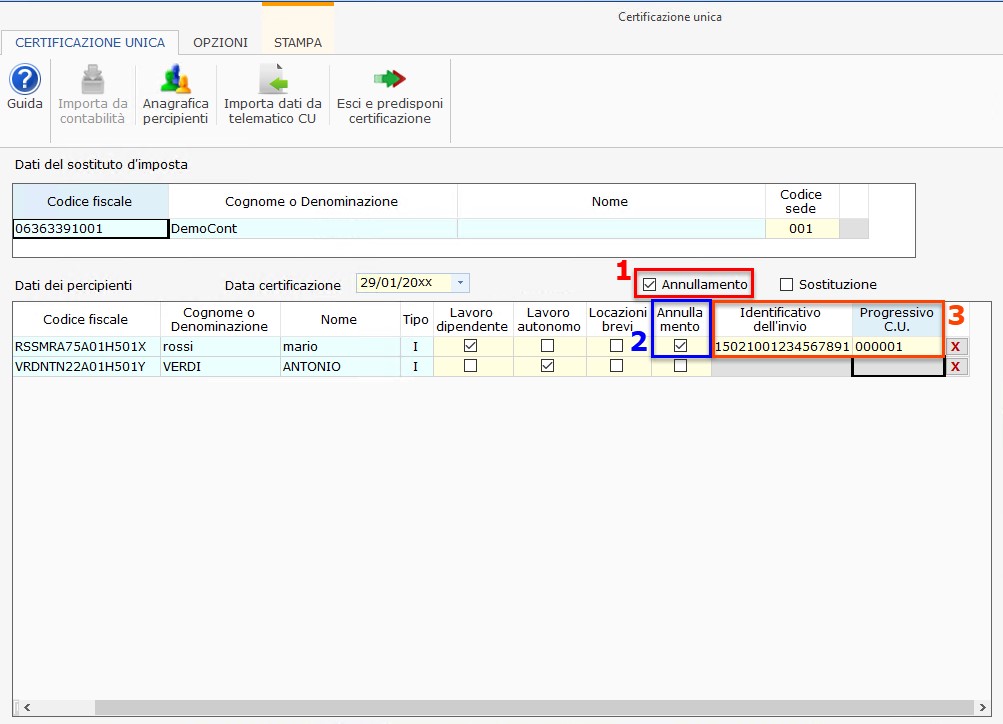
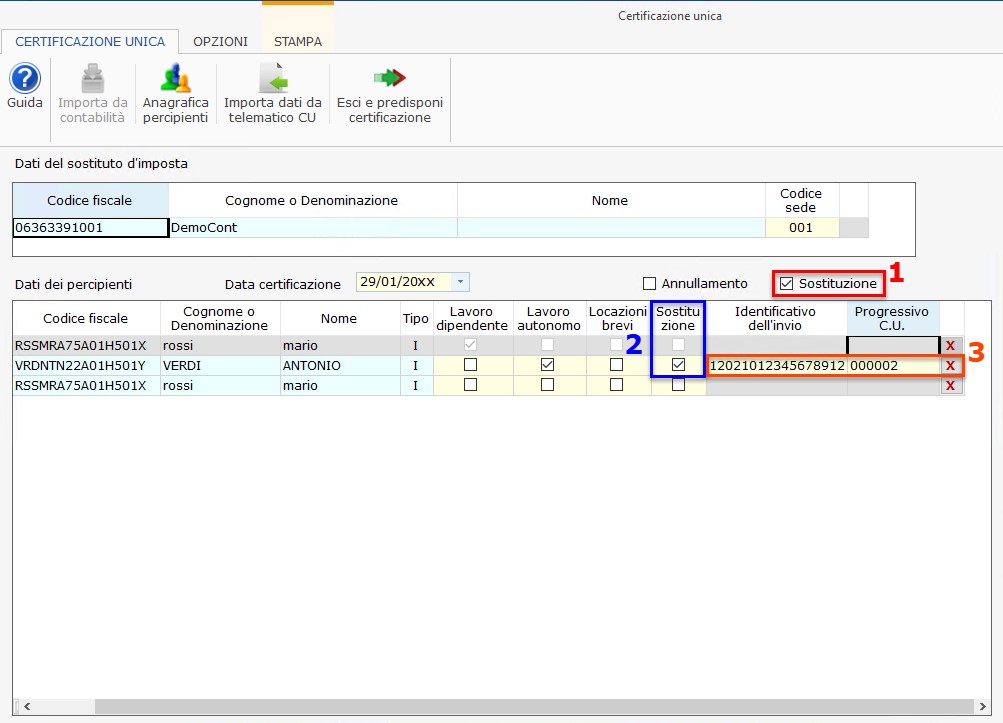
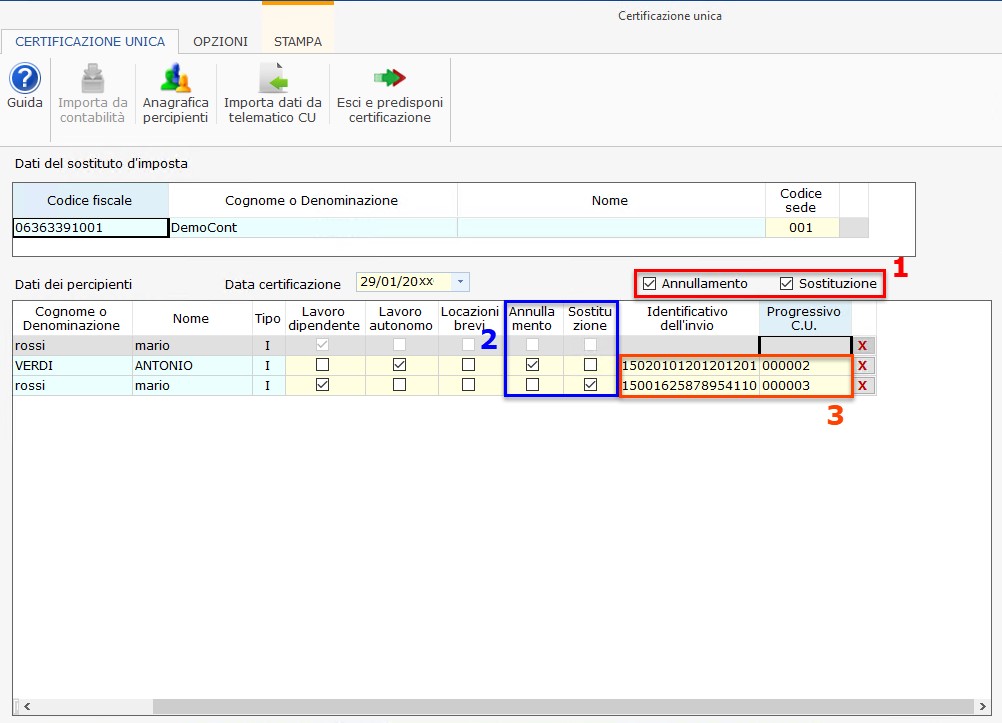
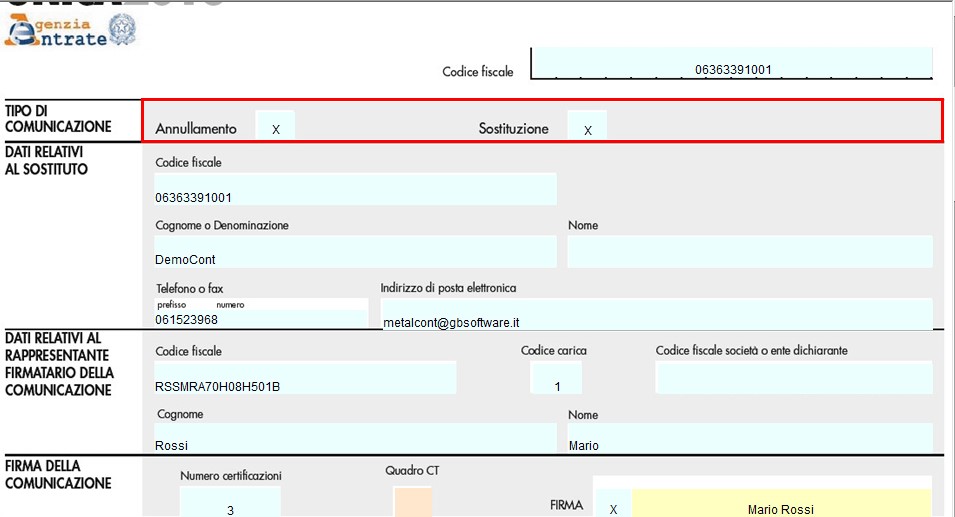
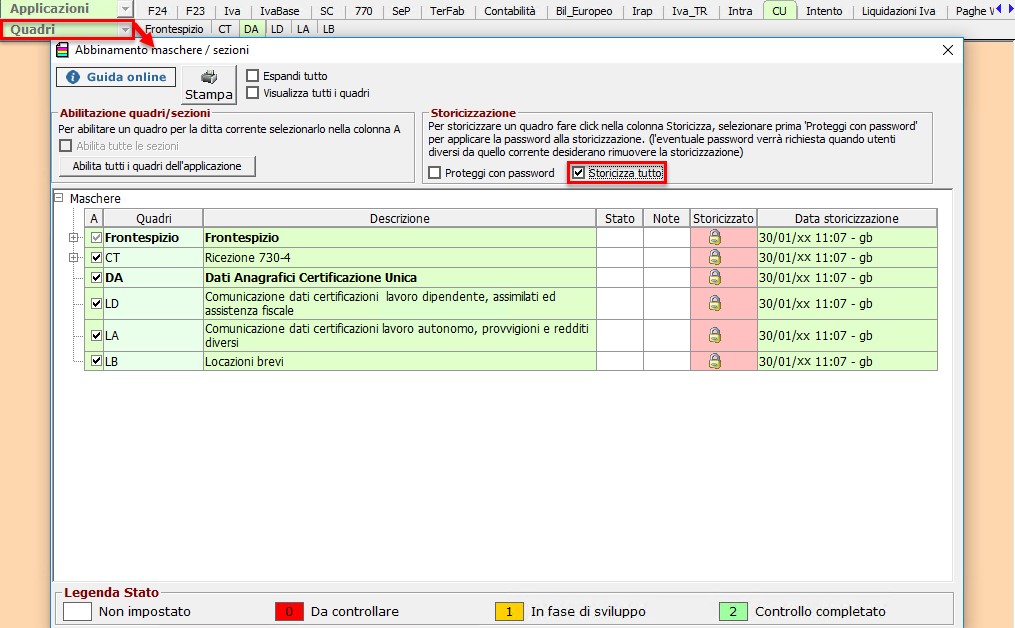
 per predisporre una nuova certificazione unica
per predisporre una nuova certificazione unica per importare i dati da un file excel
per importare i dati da un file excel