Importazione dei saldi di bilancio da un file excel
 Link ai video illustrativi: video2018 e video2017
Link ai video illustrativi: video2018 e video2017
0. Premessa e requisiti del file da importare
1. Opzioni di caricamento
1.1 Importazione di file da parte di cliente Cloud
2. Maschera di definizione del modello di abbinamento righe e colonne
2.1 Definizione colonne
2.2 Esclusione righe
2.3 Modello di righe e colonne
2.4 Impostazione numero cifre del conto
2.5 Importa saldi a zero
2.6 Conferma dell’importazione
2.6.1 Importazione file GB
3. Abbinamento dei conti utente ai conti GB
3.1 Abbinamento dei conti
3.1.1 Creazione di un nuovo conto
3.2 Abbinamento clienti e fornitori
3.3 Annulla abbinamenti
3.4 Conti utente abbinati
3.5 Salva modello di abbinamento conti
3.6 Seleziona modello
3.6.1 Importazione file GB
3.7 Stampa abbinamenti
3.8 Importa in saldi di bilancio
3.9 Importazione di due anni
4. Casi pratici dalle faq
0. Premessa e requisiti del file da importare e raccomandazioni
Premessa
L'importazione dei saldi di bilancio da file Excel, di testo, e Csv, sia in forma di saldi alla data che in forma di situazione contabile (a sezioni contrapposte o bilancino) consente di importare nella contabilità GB con notevole flessibilità i dati esterni contabili provenienti da qualunque gestionale.
L'importazione può essere eseguita sia per avere i dati iniziali in GB al fine di una successiva contabilità che per avere a disposizione i saldi analitici prodromici al bilancio o al dichiarativo, il tutto attraverso una procedura rapida e controllata.
La creazione di modelli di selezione delle righe e colonne, oppure di abbinamento dal piano dei conti importato a quello GB, modelli applicabili a successive importazioni, rappresenta una efficace e sicura modalità di transizione da una gestionale esterno all'integrato GB.
Completa l'importazione da Excel, l'importazione automatica della situzione contabile GB senza alcun intervento da parte dell'utente (riconosciuta e gestita dal GB sia a livello di righe e colonne che di abbinamento conti).
Requisiti
Si possono importare i seguenti formati di file:
-
.xls (incluso .xlsx)
-
.csv
-
.txt con carattere separatore Tab; “;” “,” “|”, "?"
-
qualunque file convertibile in excel (esempio access)
Non si possono importare i seguenti formati di file:
-
.doc
-
.pdf
-
immagini (.jpeg, .bmp, .png, ecc)
-
.html
Il file oggetto di importazione affinché sia importabile può avere le seguenti caratteristiche:
-
deve prevedere delle informazioni minime quali codice conto, descrizione e saldo suddivise per colonne
-
ciascuna colonna deve avere dei dati omogenei (esempio: nella stessa colonna “codice conto” devono figurare solo i codici del piano dei conti importato e non alternare descrizioni o saldi su righe diverse)
-
Nell’ambito di una stessa cartella, Stato patrimoniale e conto economico devono essere riportati in un unico foglio, il primo. Se Stato patrimoniale e Conto Economico sono su fogli diversi, si devono incollare di seguito nel primo foglio, oppure incollare le colonne di uno, di fianco alle colonne dell’altro, esempio:
|
Colonna 1
|
Colonna 2
|
Colonna 3
|
Colonna 4
|
Colonna 5
|
Colonna 6
|
|
Codice
|
Descrizione
|
Saldo dare
|
Codice
|
Descrizione
|
Saldo avere
|
|
12332
|
Cassa valuta
|
1.000,00
|
32552
|
T.F.R.
|
1.300,00
|
-
è possibile importare SOLO il conto economico e SOLO lo stato patrimoniale, nel caso in cui non servano entrambi (esempio carico solo il conto economico per avere l’integrazione con il modello REDDITI). L'eventuale assenza di una di queste parti verrà gestita dalla procedura -a valle- nei saldi SPCE Stato Patrimoniale Conto Economico (dove confluiscono gli abbinamenti);
-
i conti oggetto di importazione vengono caricati impostando la lunghezza del conto da 2 a 9 cifre (intesa come soglia minima-quindi si possono importare anche conti a 2 o 3 cifre rispetto alle 4 impostate di default), i conti con un numero superiore alle 9 saranno comunque importati.
Colonna saldo
Si prevedono diverse tipologie di codifiche per importare i saldi dei conti.
Tipologie gestite
- conto con codice e saldo, senza descrizione: gestito
52356 - : 1.256,00
- conto e descrizione con saldo a zero: gestito
52356 - Alfa SpA : 0,00
- conto con saldo “positivo” e “– negativo” sulla stessa colonna:
123456 - Immobile Roma: 1.000,00 gestito sezione dare
123457 - Fondo amm: -200,00 gestito sezione avere
- conto con saldo positivo e negativo indicato tra (parentesi):
123456 - Immobile Roma: 1.000,00 gestito sezione dare
123457 - Fondo Amm.: (200,00) gestito sezione avere

Il precedente file è idoneo anche se il saldo dei conti è contenuto tutto in una stessa colonna in quanto il programma attribuirà la natura dare o avere a seconda del segno: positivo= dare, negativo=avere.
Tipologie NON gestite
- conto con descrizione e saldo, senza codice conto
- Cliente c/c : 1.000,00 non gestito (manca codice conto)
- conto inferiore a 2 caratteri (conti ad una cifra non vengono caricati)
2 - Stato Patrimoniale Attivo: 1.000,00 non gestito
22 - Totale immobilizzazioni : 1.000,00 gestito
223 - Totale imm. materiali: 1.000,00 gestito
2231 – Fabbricati: 1.200,00 gestito
2232 Fondo amm.to fabbricati: -200,00 gestito
- conti uguali: sono considerati uguali i conti che hanno sia stesso codice, che stessa sezione (dare/avere +/- ecc)
325545 Cliente Rossi c/c: 1.000,00 gestito (attivo, dare)
325545 Cliente Rossi c/c: -1.000,00 gestito (passivo, avere)
NB. I due conti sono importati perché anche se hanno stesso codice conto (la descrizione è irrilevante) hanno uno saldo dare e uno saldo avere, se avessero entrambi saldo dare o entrambi saldo avere si produrrebbe un errore nell’importazione e verrebbero azzerati.
325545 Cliente Rossi c/c: 1.000,00 non gestito (attivo, dare)
325545 Cliente Bianchi c/c: 500,00 non gestito (attivo, dare)
la descrizione diversa non è significativa
L’esempio di cui sopra NON è gestito poiché abbiamo stesso codice (325545) e stessa sezione (dare), anche se la descrizione DIVERSA dà l’illusione che si tratti di conti diversi.
In tal caso, in sede di importazione il software segnala la presenza dei conti uguali:
Utile (perdita) di esercizio patrimoniale ed economica, NON devono essere rilevati in quanto calcolati in automatico dalla procedura.
Altri casi di inidoneità:

Il precedente file non è idoneo all’importazione perché:
 L’utente può comunque rielaborare il file sfruttando le funzioni di Excel al fine di renderlo adatto all’importazione. Per esempio sfruttando la funzione concatena per accorpare il conto in un’unica cella [invece delle tre: esempio in cella G2=concatena(a2;b2;c2)] oppure una semplice moltiplicazione per -1 per gli importi con segno ”Avere” applicata sulla colonna saldo se nella colonna Segno figura "Avere" [esempio in cella H2=se(F2="Avere";E2*-1;E2)].?
L’utente può comunque rielaborare il file sfruttando le funzioni di Excel al fine di renderlo adatto all’importazione. Per esempio sfruttando la funzione concatena per accorpare il conto in un’unica cella [invece delle tre: esempio in cella G2=concatena(a2;b2;c2)] oppure una semplice moltiplicazione per -1 per gli importi con segno ”Avere” applicata sulla colonna saldo se nella colonna Segno figura "Avere" [esempio in cella H2=se(F2="Avere";E2*-1;E2)].?

1.Opzioni di caricamento
La funzione di importazione dei saldi di bilancio permette di importare i saldi dei conti, generati con un altro software, nel formato excel, csv e txt. Questo tipo di importazione è considerata ANALITICA in quanto i saldi importati vengono attribuiti a dei conti.
La scelta di importazione si effettua dalle opzioni di caricamento dei “saldi di bilancio”.
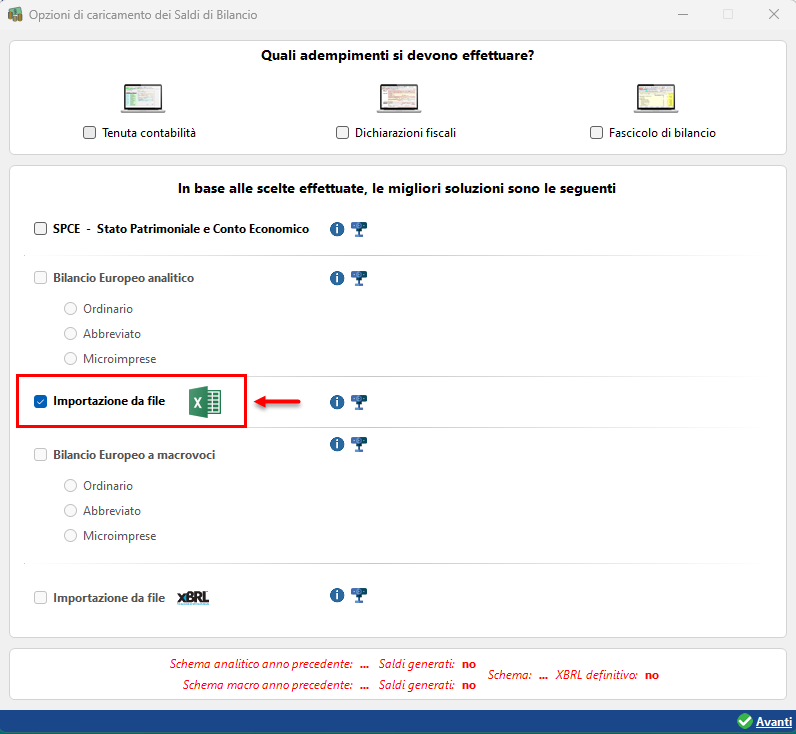
Cliccando “Avanti” è aperta la maschera di scelta del file di importazione che è così strutturata:

-
Selezione del file: cliccando
 si accede al percorso dove è salvato il file da importare;
si accede al percorso dove è salvato il file da importare;
-
Opzioni di importazione: in questa sezione è necessario selezionare la tipologia del file che si sta importando, il simbolo o carattere di divisione (solo in caso di file txt) e l’anno che si vuole importare tra anno e anno-1 (ciò significa che dalla stessa maschera/anno è possibile importare i dati di un biennio).
NB. E’ possibile importare solo un anno per volta!
-
Importazione saldi dettagliati di clienti fornitori: attivando questa opzione, tra i vari passaggi, sarà proposto l’abbinamento dei saldi riferiti ai singoli clienti e fornitori.
-
Descrizione del conto: attivando questa opzione, confermando l’importazione tutti i conti utilizzati in GB avranno il codice conto GB ma la descrizione del conto del gestionale di partenza. Ad esempio: abbinando il conto originario 4.1.7.25 Banca Union LTD al conto GB 50100 Banca c/c ordinario, possiamo avere due risultati, in base al check messo nelle opzioni:

Cliccare “Avanti” per confermare le scelte effettuate.

1.1 Importazione di file da parte di cliente Cloud
Se in GB Cloud dobbiamo importare un file excel/txt/csv, allora dovremo copiarla in una cartella di comodo.
Per velocizzare la ricerca del file da importare e concentrare in una sola cartella anche eventuali xbrl o altri excel necessari in altre parti del GB, si suggerisce la seguente procedura:
- entrare in Esplora Risorse
- posizionandoci su C:\ nel computer locale, creare una cartella di appoggio, ad esempio la cartella C:\Import

- Copiare il file excel dalla chiavetta usb (o da dove è collocato) e lo incolliamo in C:\Import:
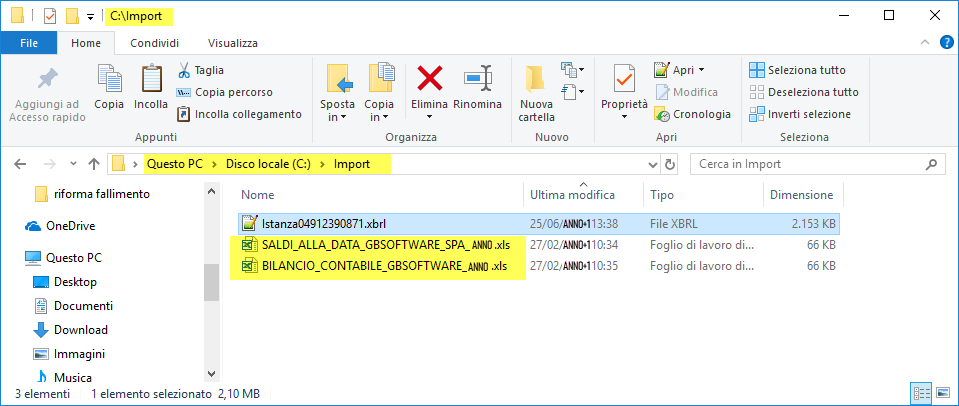
- Eseguire il caricamento da saldi di bilancio.
- A seguire, Selezionare ‘Sfoglia cartelle e file locali’ quindi il percorso C:\Import:
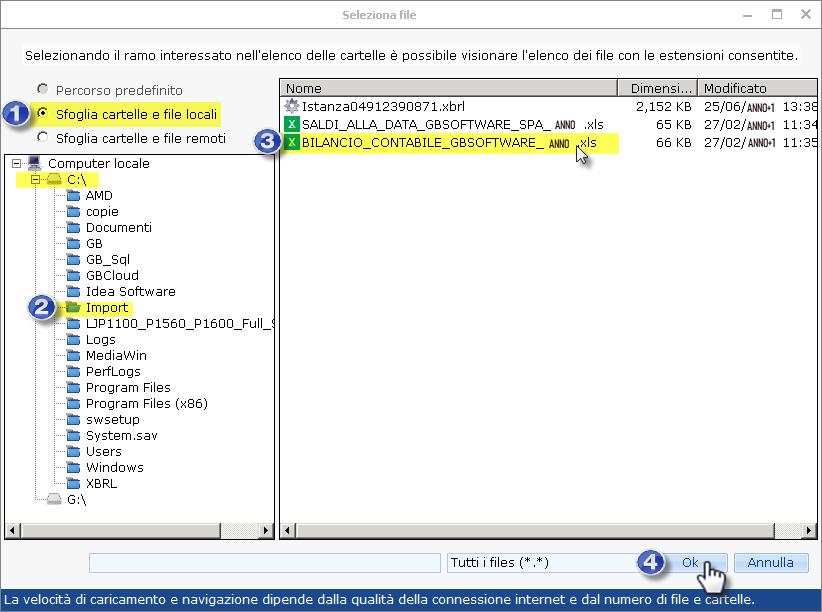
Procedere quindi come indicato nella presente guida.

2. Maschera di definizione del modello di abbinamento righe e colonne
In automatico il file è ricaricato in un’apposita maschera, dove è necessario definire i dati dei conti da importare.


2.1 Definizione colonne
In corrispondenza di ogni colonna è presente per default la dicitura “Non Importare”. Effettuando doppio click sopra la cella si accedere al menù dove sono elencati gli elementi con cui è possibile definire le colonne.

Nel menù così aperto è descritta l’utilità di ogni codifica nella colonna descrizione.
Per impostare la codifica della colonna è sufficiente effettuare doppio click sopra la riga del codice ritenuto opportuno.
Le colonne definite, cioè che verranno prese in considerazione nell'importazione, saranno colorate in verde:

E di seguito:

Per avere una visione del documento “al netto” delle colonne da “NonImportare” attivare l’opzione “Nascondi colonne “Non Importare””.

Definisci colonne
La definizione delle colonne può essere anche “doppia”; questo avviene in caso di importazione di una situazione contabile a sezioni contrapposte: ad esempio un bilancio con attività, passività e costi, ricavi. Pertanto è necessario definire due volte le seguenti informazioni: CodiceConto, DescrizioneConto, SaldoDare e SaldoAvere.
Quando il software si trova in questa situazione è attivata in automatico la funzione “Definisci colonne” dove è necessario attribuire alle due colonne impostate come “CodiceConto” le relative descrizioni e i relativi saldi.

Cliccando su oppure su
oppure su  , si apre la maschera dove è necessario l’abbinamento sfruttando la funzionalità “drag and drop”.
, si apre la maschera dove è necessario l’abbinamento sfruttando la funzionalità “drag and drop”.
 Nell'interfaccia grafica di un computer, il drag-and-drop indica una successione di tre azioni, consistenti nel cliccare su un oggetto virtuale (quale una finestra o un'icona) per trascinarlo (in inglese: drag) in un'altra posizione, dove viene rilasciato interrompendo il click del mouse (in inglese: drop).
Nell'interfaccia grafica di un computer, il drag-and-drop indica una successione di tre azioni, consistenti nel cliccare su un oggetto virtuale (quale una finestra o un'icona) per trascinarlo (in inglese: drag) in un'altra posizione, dove viene rilasciato interrompendo il click del mouse (in inglese: drop).
Poichè ci saranno due colonne codice conto, a cui abbinare le giuste descrizioni e i saldi dare/avere, nella maschera che segue troviamo:
-
a sinistra le colonne che dobbiamo abbinare al relativo codice conto
-
a destra le colonne che sono state definitive come contenti l’informazione “CodiceConto”.

NB. per semplificare la lettura della maschera viene indicato anche il numero del codice di colonna che troviamo nella maschera generale.

Per abbinare campo al relativo codice conto è sufficiente cliccare nell’elemento presente in “colonne da associare” e trascinarlo, nella parte “colonne associate” sopra “CodiceConto”.

Al termine del trascinamento la sezione “Colonne da associare” deve risultare vuota. In caso contrario non sarà possibile procedere all’importazione.
N.B. Di regola, il codice conto (associato) con numero colonna più basso (esempio 2) riceve descrizione e saldo presenti nelle colonne (da associare) con numero più basso (esempio 4 e 8).

Cliccare “Conferma” per convalidare gli abbinamenti effettuati.
N.B. La funzionalità sopra descritta sarà attiva SOLO se l’utente ha definito più di una colonna conto. Se la colonna CodiceConto è solo una non sarà necessario procedere con questa operazione di abbinamento.

2.2 Esclusione righe
Per escludere le righe relative a conti che non si devono importare è sufficiente apporre il check in corrispondenza della riga e della colonna “Escludi”. Apponendo il check la riga selezionata sarà colorata di rosso (e non verrà presa in considerazione nelle successive elaborazioni: esempio i righi con i totali o i titoli).

Per avere una visione del documento “al netto” delle righe escluse attivare l’opzione “Nascondi escluse”.

N.B. Questa selezione non è obbligatoria (i conti inutili potranno essere non abbinati nelle fasi successive).

2.3 Modello di caricamento di righe e colonne
La definizione delle colonne può essere salvata come modello per essere riutilizzata in successive importazioni di file (per beneficiare maggiormante di tale funzione, è raccomandabile importare per primi i file excel associati a imprese omogenee e con il maggior numero di conti popolati: le successive importazioni saranno estremamente velocizzate).
Per salvare il modello è necessario cliccare il pulsante “Salva Modello” e nella maschera così aperta definire un nome con cui sarà identificato il modello.
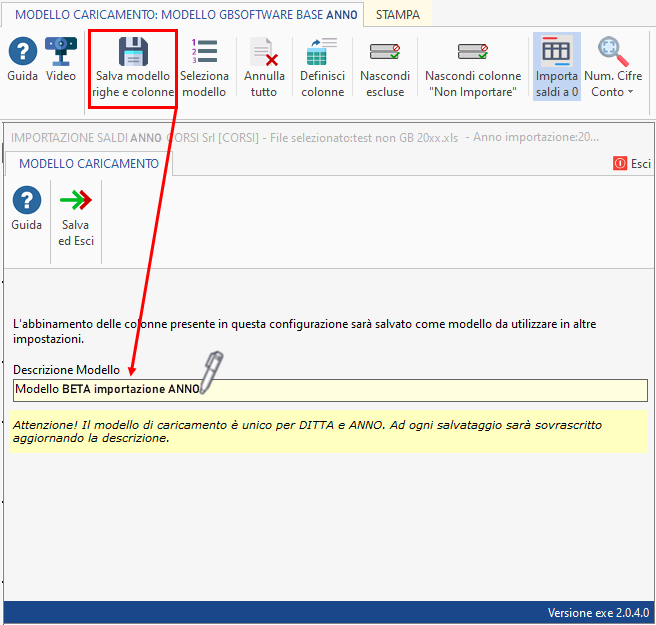
Cliccare “Salva ed Esci” per confermare.
N.B. Essendo il modello righe colonne unico per Ditta/Anno ogni salvataggio sovrascrive il precedente (irrecuperabile).
Per selezionare un modello già salvato è necessario cliccare in “Seleziona modello”; dalla maschera così aperta selezionare, dall’elenco proposto composto da modelli precedentemente salvati (dall’utente o in automatico dal software), quello che si vuole utilizzare. Per ogni modello sono indicate le ditte in cui è stato utilizzato e, nella parte destra, l’elenco delle colonne mappate.

In automatico, alla conferma delle importazioni viene salvato in automatico il modello utilizzato con il nome di default “Modello caricamento....”.
Per selezionare un modello è sufficiente effettuare doppio click sopra la relativa riga.
Il modello di caricamento utilizzato è evidenziato nella barra blu posta in basso.

N.B. La lista dei modelli caricati viene filtrata per regime contabile ed Anno, filtrando quelli del triennio più recente, ed includendo tutti i modelli presenti nell’archivio comune delle ditte. La lista viene raggruppata per anno e nome del modello ed all’interno del raggruppamento ordinato per codice della ditta. I modelli sono ordinati per anno in modo decrescente.

2.4 Impostazione numero di cifre del conto
Attraverso l'icona  è possibile impostare autonomamente la lunghezza minima del codice conto da importare, settata di default a 4.
è possibile impostare autonomamente la lunghezza minima del codice conto da importare, settata di default a 4.

ciò consente:
- Verso il basso: d'importare anche i conti di lunghezza inferiore a «4», che altrimenti andrebbero persi, ad esempio: conti da 2 o 3 cifre…
- Verso l’alto: d'importare solo i conti utili, quando i conti inutili hanno lunghezza inferiore riducendo la mole dei dati importati (e i righi di esclusione); esempio: impostare 6 cifre pari a quelle dei conti da importare, se i totali o subtotali sono impostati a 5 o 4 cifre, nel gestionale di partenza.
Il codice conto va da min. 2 a max. 9 cifre e può essere modificato durante l’importazione. Una volta operata la scelta, si vede subito a video l'effetto sulla totalità dei conti precedententemente importabili che saranno di volta in volta ridimensionati (ogni scelta può essere comunque annullata "ricliccando" sul numero di cifre impostato)

2.5 Importa saldi a zero
La funzione  permette di importare i conti nella gestione di abbinamento conti utente/conto GB anche se il relativo saldo è, appunto, a zero.
permette di importare i conti nella gestione di abbinamento conti utente/conto GB anche se il relativo saldo è, appunto, a zero.
Di default quest’opzione è attiva. Disattivarla per non importare i conti con saldo zero.
 Questa funzione deve essere sfruttata da chi, indipendentemente dalla ditta in cui sta lavorando, vuole crearsi un modello di abbinamento COMPLETO DI TUTTI I CONTI, da sfruttare nell’importazione dei saldi in altre ditte. Così come indicato nel paragrafo 3.6 Seleziona modello.
Questa funzione deve essere sfruttata da chi, indipendentemente dalla ditta in cui sta lavorando, vuole crearsi un modello di abbinamento COMPLETO DI TUTTI I CONTI, da sfruttare nell’importazione dei saldi in altre ditte. Così come indicato nel paragrafo 3.6 Seleziona modello.

2.6 Conferma dell’importazione
Per confermare l’importazione dei conti utente che andranno abbinati al corrispondente conto GB è necessario cliccare il pulsante “Avanti”.

2.6.1 Importazione file GB
Se l’Excel/txt viene prodotto da menù situazione contabile GB, il filtro delle colonne e l’abbinamento 1:1 al piano dei conti, avvengono automaticamente senza alcun intervento dell’utente. Lo stesso modello si può applicare anche ad altri file, se utilizzano come codice conto quello della GB. Vediamo i passaggi per generare correttamente la situazione contabile.
Selezionare: Contabilità>Bilancio>Prospetto Contabile> dal pulsante  impostare:
impostare:
- Visualizza dettaglio clienti e fornitori
- Visualizza i conti dei clienti e fornitori in base al segno
Poi, per ottenere l’Excel o il TXT, procedere alla stampa:

Per l'importazione del file:

A questo punto (non siamo ancora approdati alla maschera di abbinamento righe/colonne) il programma verifica la struttura del file importato, e se si tratta di una situazione contabile GB, allora lo segnala:

Cliccando Sì, non solo vengono gestire le colonne corrette del GB, ma anche gli abbinamenti 1 a 1 al piano dei conti (mascera successiva a quella Righe/colonne):

 Rispondendo di no, si accede alla maschera Righe/Colonne e si può gestire in autonomia la selezione delle colonne, righe ed il numero di cifre da importare.
Rispondendo di no, si accede alla maschera Righe/Colonne e si può gestire in autonomia la selezione delle colonne, righe ed il numero di cifre da importare.
importazione alternativa - Piano dei conti con Conto, Descrizione, e Val riapertura
Vi è un’alternativa per importare la situazione contabile del GB, ad esempio se ho eseguito una Stampa dal Piano dei conti, in formato “elenco” e con “Val. riapertura”:
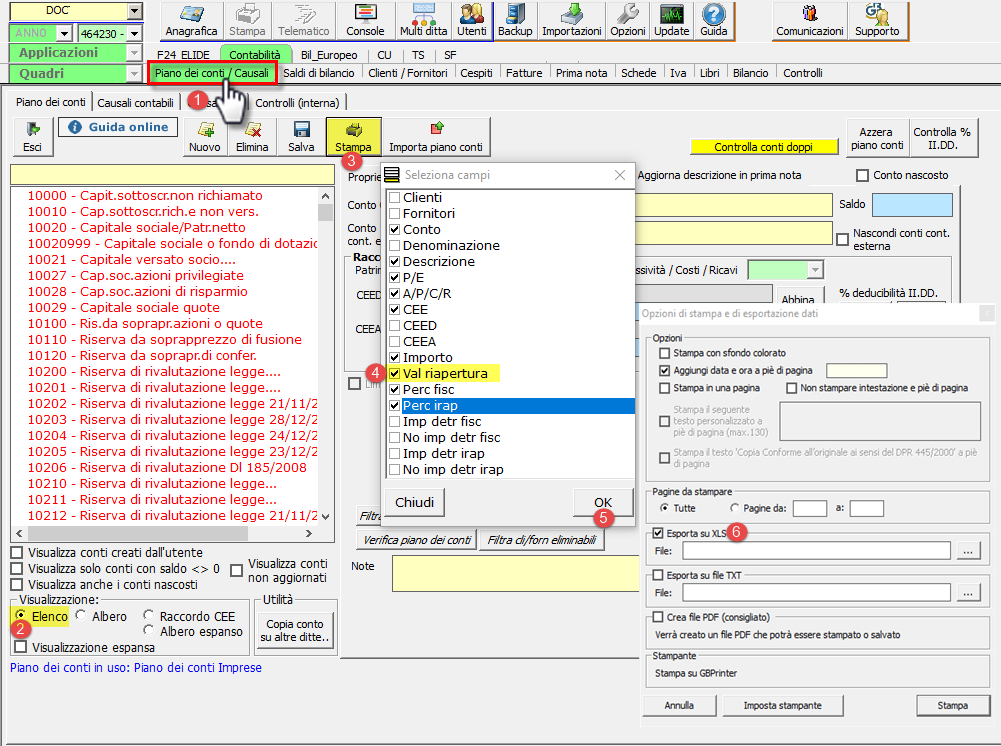
importazione alternativa - Saldi alla data da Piano dei conti GB
Si può costruire in Excel un elenco di saldi alla data, utilizzando dei codici conto pari al GB (perchè, come già visto, le descrizioni che devono essere necessariamente presenti, non hanno bisogno di univocità).

N.B. Esso non verrà riconosciuto nella sezione modello righe e colonne ma sarà abbinabile automaticamente nella sezione di modello abbinamento conti, scegliendo "modello GB" come specificato meglio al punto 3.6.1. Importazione di file con piano dei conti GB.

3. Abbinamento dei conti utente ai conti GB
Cliccnado il pulsante  si accede alla maschera di abbinamento conti utente e conti GB. Essa è suddivisa in due parti:
si accede alla maschera di abbinamento conti utente e conti GB. Essa è suddivisa in due parti:
-
a sinistra sono elencati i conti utente importati
-
a destra è presente l’elenco dei conti GBsoftware

Piano dei conti Utente da importare
Nella parte dedicata ai conti utente importati sono visualizzate tutte le colonne che si sono definite nel passaggio indicato al punto 2 della presente guida.
Piano dei conti GBsoftware
Nell’elenco dei conti GBsoftware sono dettagliate tutte le proprietà del conto quali:
-
Conto: codice del conto GB
-
Descrizione: descrizione del conto GB
-
APCR: attivo, passivo, costo, ricavo
-
CEED e CEEA: raccordo al bilancio europeo
-
Saldo dare e saldo avere: colonne dove viene conteggiato il saldo in base agli abbinamenti del conto utente
-
% II.DD: percentuale di deducibilità ai fini delle imposte dirette
-
% Irap: percentuale di deducibilità Irap in caso di determinazione della base imponibile ai sensi dell'art.5 bis.
Nella parte inferiore di questa sezione è presente una gestione di quadratura che calcola istantaneamente il risultato d’esercizio patrimoniale e economico.
NB. La quadratura tra i due risultati non è requisito fondamentale ai fini della conferma dell’importazione poiché i dati importati saranno riportati nella gestione di caricamento “saldi di bilancio”, in cui è possibile aggiustare gli importi prima della produzione della registrazione di prima nota.
Albero piano dei conti
Nella parte a destra della maschera figura l'albero per la navigazione del piano dei conti. Esso consente di selezionare il primo conto associato al ramo/rigo semplicemente cliccandoci sopra.

l'albero del piano dei conti può essere:
- compresso: cliccando direttamente sulla scritta BILANCIO alla sua sommità (per espanderlo ricliccarci una seconda volta)
- nascosto/mostrato: semplicemente deselezionando/selezionando il pulsante  che gli è associato, oppure cliccando sul punto sensibile
che gli è associato, oppure cliccando sul punto sensibile  (o l'inverso quando è nascosto).
(o l'inverso quando è nascosto).

3.1 Abbinamento dei conti
L’abbinamento di un conto utente ad un conto GB avviene utilizzando la funzionalità del drag and drop.
E’ sufficiente selezionare con il mouse il conto utente e trascinarlo sopra il conto GB opportuno.
Ad esempio abbiniamo il conto utente 60000 al conto GB 60001:

una volta “lasciato” il conto utente sopra il conto GB, anche il saldo del conto GB viene aggiornato e il conto utente sarà riportato sotto il relativo conto GB.


3.1.1. Creazione di un nuovo conto
Dalla gestione di abbinamento conti è possibile creare il conto GB più indicato per non discostarsi dalla contabilità di origine, conservando tuttavia la corretta impostazione civile e fiscale GB, con funzionamento analogo a quanto avviene in saldi di bilancio analitici CEE (schema ordinario, abbreviato, micro) o SPCE (Stato Patrimoniale e Conto economico). Il conto figlio ha i raccordi CEE, le proprietà contabili e fiscali del conto padre.

Completa la funzione, la possibilità di filtrare i conti creati  che sono già diversamente evidenziati rispetto agli altri istituzionali:
che sono già diversamente evidenziati rispetto agli altri istituzionali:


3.2 Abbinamento clienti e fornitori
Dalla gestione di abbinamento conti è possibile procedere all’abbinamento delle anagrafiche di clienti e fornitori cliccando il pulsante  .
.
Questa funzionalità è disponibile solo per chi ha acquistato anche il modulo contabile che comprende l’anagrafica clienti fornitori.
Se il nominativo da abbinare non è presente nella sezione “Nominativi non abbinati alla ditta” è necessario crearne la relativa anagrafica. Per farlo cliccare il pulsante "Anagrfica Clienti/fornitori".

Per ulteriori informazioni si rimanda alla relativa guida on-line.

3.3 Annulla abbinamenti
Gli abbinamenti effettuati si possono annullare in diversi modi:
-
trascinando il conto utente abbinato dalla sezione del conto GB a quella dei conti utente.
-
cliccando il pulsante “Annulla”.
Da quest’ultimo pulsante è possibile annullare:
-
l’ultimo abbinamento effettuato
-
l’abbinamento del conto utente selezionato
-
tutti gli abbinamenti effettuati


3.4 Conti utente abbinati
Per visualizzare solo i conti GB cui sono stati abbinati dei conti utente è necessario cliccare il pulsante  . In questo modo saranno nascosti tutti i conti GB cui non è stato abbinato alcun conto utente.
. In questo modo saranno nascosti tutti i conti GB cui non è stato abbinato alcun conto utente.


3.5 Salva modello di abbinamento conti
Gli abbinamenti effettuati possono essere salvati come modello per essere utilizzati in altre ditte.
Per salvare il modello cliccare in “Salva modello di abbinamento conti” e dalla maschera così aperta inserire una descrizione. Quindi cliccare “salva ed esci” per confermare la creazione del modello.
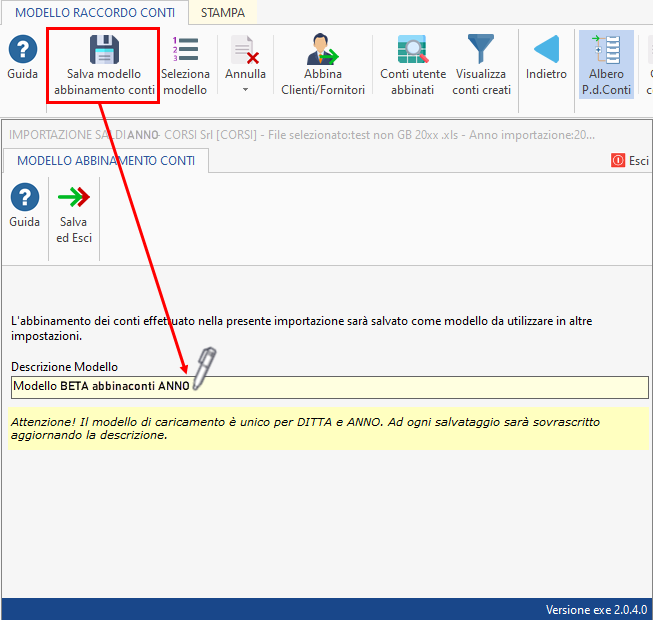
Cliccare “Salva ed Esci” per confermare.
N.B. Essendo il modello di abbinamento dei conti unico per Ditta/Anno ogni salvataggio sovrascrive il precedente (irrecuperabile).

3.6 Seleziona modello
I modelli salvati nella modalità descritta al punto precedente possono essere richiamati dalla gestione “Modello di abbinamento” a cui si accede con il pulsante  .
.
In questa maschera sono elencati i vari modelli, di cui il primo è per chi importa un piano dei conti GB, e a seguire tutti gli altri modelli salvati in precedenza dall'utente; selezionandone uno, a sinistra, dopo aver cliccato l’icona  , è possibile avere un’anteprima delle conseguenze che si avranno applicando quel modello.
, è possibile avere un’anteprima delle conseguenze che si avranno applicando quel modello.

Per selezionare il modello è necessario effettuare doppio click sopra la relativa descrizione. Una volta selezionato il modello, i conti utente per cui nel modello è presente un abbinamento, saranno abbinati in automatico ai conti GB.
Il modello utilizzato è evidenziato nella barra blu posta infondo alla maschera di abbinamento conti.

N.B. se il modello di cui si richiede l'applicazione non è adatto al file che si sta importando, appare un messaggio esplicativo che serve ad evitare errori di scelta:

N.B. La lista dei modelli caricati viene filtrata per regime contabile ed Anno, filtrando quelli del triennio più recente, ed includendo tutti i modelli presenti nell’archivio comune delle ditte. La lista viene raggruppata per anno e nome del modello ed all’interno del raggruppamento ordinato per codice della ditta. I modelli sono ordinati per anno in modo decrescente.

3.6.1. Importazione di file con piano dei conti GB
Se il file oggetto di importazione non è prodotto con il GB in base alla procedura vista in precedenza (2.6.1) ma riporta il piano dei conti GB, è possibile utilizzare il Modello GBSoftware Base per beneficiare dell'abbinamento 1:1 dei conti. Ad esempio potremmo aver costruito il nostro saldi alla data in Excel, utilizzando i codici conto del GB:

In abbinamento conti, scegliendo l'icona Modello GB -se il file è corretto- otteniamo un abbinamento completo:
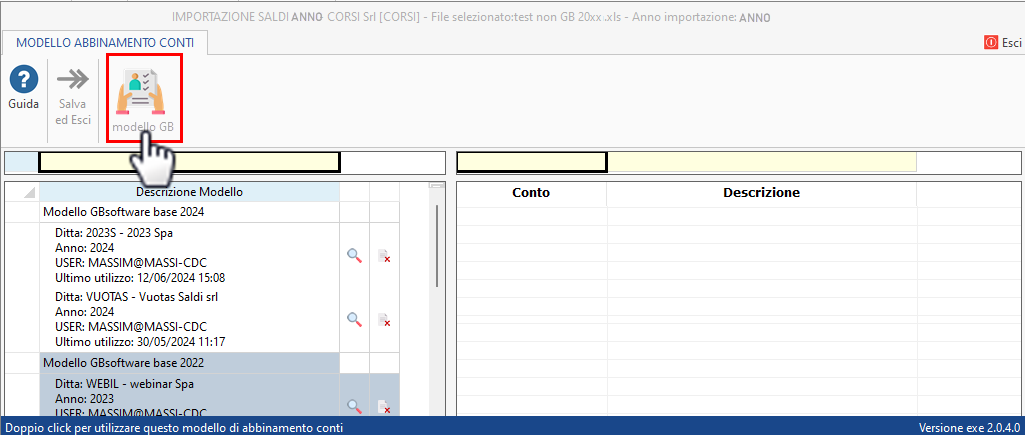

Se invece il file non è corretto, verrà visualizzato il messaggio di cui al punto 3.6.

3.7 Stampa abbinamenti
A questo punto è possibile stampare gli abbinamenti. Per vedere le associazioni tra vecchio e nuovo piano dei conti, è possibile
-
una stampa pdf;
-
una stampa con output in Excel.

con la stampa degli abbinamenti  , avremo:
, avremo:
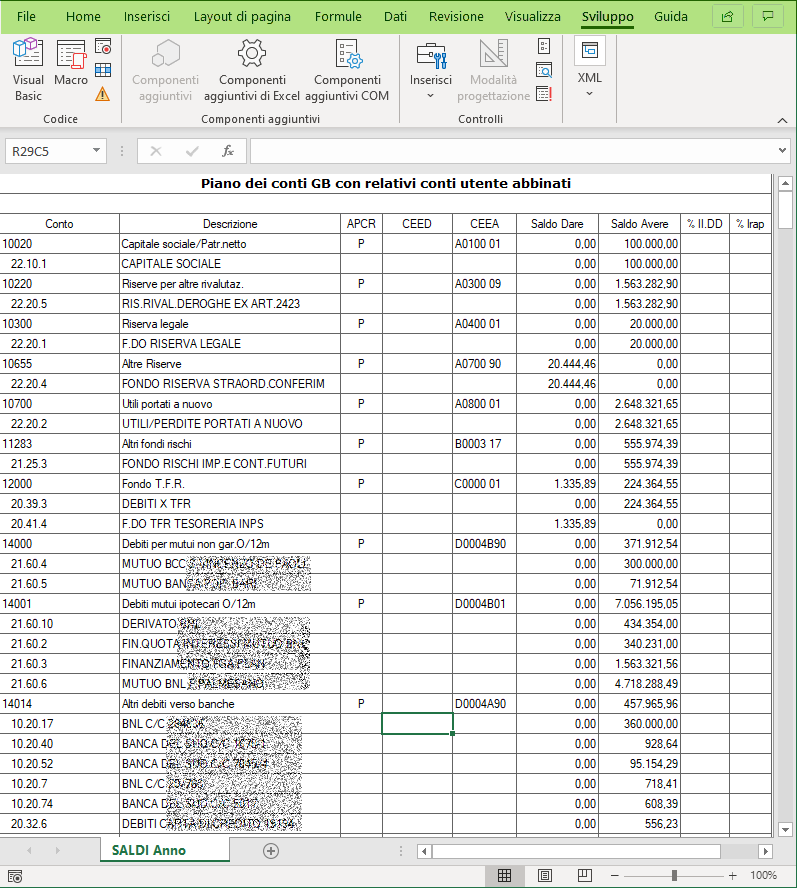
Questo consente, in qualunque momento, di risalire facilmente al conto originario e al saldo presente al caricamento.

3.8 Importa in saldi di bilancio
Una volta terminato l’abbinamento si può procedere all’importazione dei saldi cliccando il pulsante “Importa in saldi di bilancio”  .
.
I dati saranno automaticamente riportati nella maschera di caricamento saldi di bilancio nella modalità stato patrimoniale e conto economico.

Tale modalità di caricamento può essere modificata in un secondo momento cliccando la funzione “modifica schema”.
Cliccando su Produci prima nota si fissano i saldi contabili, in modo che possano essere recepiti in Contabilità o nel Bilancio Europeo.
 Nella maschera di abbinamento conti di provenienza, non è necessario abbinare tutti i conti e non è necessario avere la quadratura tra risultato patrimoniale e risultato economico; quindi è possibile procedere ad importare in saldi di bilancio anche trovandosi in una situazione di questo tipo:
Nella maschera di abbinamento conti di provenienza, non è necessario abbinare tutti i conti e non è necessario avere la quadratura tra risultato patrimoniale e risultato economico; quindi è possibile procedere ad importare in saldi di bilancio anche trovandosi in una situazione di questo tipo:

In questo caso limite, la quadratura può essere realizzata non in abbiamento conti ma in saldi di bilancio (anche con input manuali), poichè solo lì è indispensabile ai fini della generazione della prima nota.

3.9 Importazione di due anni
Una volta completata l’importazione di un anno è possibile iniziare l’importazione della seconda annualità cliccando il pulsante  da dentro i saldi di bilancio Stato Patrimoniale e Conto Economico - SPCE.
da dentro i saldi di bilancio Stato Patrimoniale e Conto Economico - SPCE.
Tale gestione aprirà la maschera (punto 1.) dove è possibile selezionare l’annualità da importare ed il file di origine.

4. Casi pratici dalle faq
Può capitare di dover caricare una nuova ditta (esempio CORSI2) in cui riportare anno corrente e precedente prelevati da una esistente (esempio CORSI), senza registrare nella esistente ma solo sulla nuova ditta senza storici, senza limiti, per poter inserire competenze e fare bilanci infrannuali o valutare operazioni straordinarie.
In tal caso, con l’importazione Excel dei saldi GB la richiesta del cliente può essere soddisfatta velocemente seguendo alcuni semplici passaggi.
Situazione contabile dell'anno precedente
Per la società CORSI serve il bilancio al 30 giugno dell’anno corrente ed in comparazione il 31.12 dell’anno precedente. Gli Excel che serviranno ad importare automaticamente i dati (anziché reinserirli a mano), si producono in situazione contabile, cioè da:
Contabilità>Anno-1>Bilancio>Prospetto contabile
con due opzioni impostate:
Visualizza dettaglio Clienti e Fornitori,
Visualizza i conti dei clienti e fornitori in base al segno.
Nel dettaglio:

quindi:

a seguire:

In questo modo il bilancio in excel al 31/12/anno-1 è posizionato nella cartella Download.
Situazione contabile dell'anno corrente
Ripetere la stessa procedura entrando nell’anno successivo della CORSI e produrre il bilancio al 30/06:

Anagrafica e importazione dei piani dei conti
Nella nuova anagrafica CORSI2, verranno importati i saldi dai due file Excel. Una volta creata occorre importare il piano dei conti associato alle due annualità della CORSI:

quindi abilitare nella CORSI2 la contabilità dell’anno -1 importando il piano dei conti dalla CORSI:

Ripetere la stessa procedura nell’anno corrente della CORSI2:

Importazione Bilancio GB Anno-1
Entrare in Contabilità>Anno-1>Saldi di bilancio, e dalle opzioni importare il file Excel:

Il software tramite messaggio indica che si tratta di piano dei conti GB, bypassa sia la sezione righe e colonne, sia quella di abbinamento conti. Di conseguenza, verificata la quadratura, occorre solo importare gli abbinamenti nei saldi:

i saldi vanno confermati con produci prima nota:

Importazione Bilancio GB dell'Anno
ripetere lo stesso iter, entrando nell’anno, per il bilancio al 30/06:

confermando l’abbinamento:

e la produzione della prima nota:

 N.B. Prima di produrre la prima nota, o comunque per impostare la corretta “data” di produzione della prima nota (ad esempio il 30/06/anno del nostro esempio) cliccare il menù Esercizio:
N.B. Prima di produrre la prima nota, o comunque per impostare la corretta “data” di produzione della prima nota (ad esempio il 30/06/anno del nostro esempio) cliccare il menù Esercizio:

Contrapposto dopo l'importazione
Al termine del lavoro, nella CORSI2 avremo il bilancio microimprese con le due annualità, pronto per le rettifiche desiderate:

