1.1 Le novità per la campagna Bilanci 2016
1.2 Funzionalità Nota Integrativa
1.2.1 Struttura del documento
1.2.2 Scelta della tipologia di nota integrativa
2. Istruzioni di compilazione
2.1 Compilazione dei prospetti testuali
2.1.1 Editor di testo
2.1.2 Inserimento di tabelle personalizzate
2.1.3 Importazione di parti testuali da altra nota integrativa
2.1.4 Importazione di parti testuali da file XBRL
2.1.5 Ripristina situazione iniziale
2.2 Compilazione delle tabelle
2.2.1 Proprietà dei campi
2.2.2 Tabelle incrementative
2.3 Informativa per l’abbreviata
2.4 Escludi prospetto
3. Opzioni e funzioni
3.1 Stato del prospetto e note
3.2 Altre funzioni in “Nota integrativa”
3.2.1 Espandi tutto
3.2.2 Valida Xbrl
3.2.3 Definitivo per fascicolo
3.3 Sezione “Opzioni e funzioni”
3.3.1 Tabelle integrate alla contabilità
3.3.2 Tabelle non integrate alla contabilità
3.3.3 Prospetti con dati forzati
3.3.4 Prospetti testuali
3.3.5 Prospetti con dati valorizzati
3.3.6 Prospetti esclusi
3.3.7 Prospetti inclusi
3.3.8 Stato del prospetto e note
3.4 Sezione “Anteprima e stampa”
3.4.1 Anteprima Nota Integrativa
3.4.2 Stampa pdf
3.4.3 Stampa pdf/a
3.4.4 Esporta in DOC
4. Elaborazione del file XBRL
1. Introduzione
1.1 Le novità per la campagna Bilanci 2016
I Bilanci d’esercizio approvati dopo il 1° Marzo 2016 e relativi a periodi amministrativi chiusi il 31 Dicembre 2015 o successivamente, devono essere conformi alla Nuova Tassonomia Integrata (versione 14-12-2015) che ricomprende in un unico file, codificato nel formato XBRL, sia il Bilancio che la Nota Integrativa.
 Dal 13.02.2018, la tassonomia 2015 deve essere utilizzata anche per presentare o ripresentare bilanci dal 2009-2014 in quanto le tassonomie pregresse sono state definitivamente deprecate in favore dell'unica accettata, appunto la versione 2015, pci-2015-12-14.
Dal 13.02.2018, la tassonomia 2015 deve essere utilizzata anche per presentare o ripresentare bilanci dal 2009-2014 in quanto le tassonomie pregresse sono state definitivamente deprecate in favore dell'unica accettata, appunto la versione 2015, pci-2015-12-14.
Ciò comporta dei vantaggi enormi in termini di:
- standardizzazione
- facilità di consultazione
- possibilità di incrociare tra loro i vari dati (comparabilità)
1.2 Funzionalità Nota Integrativa GB
1.2.1 Struttura del documento
La maschera è ripartita in 4 sezioni:
A. la sezione in alto mostra le funzionalità attivabili nella gestione
B. la sezione a sinistra riporta la struttura del documento
C. la sezione a destra mostra il dettaglio dell’eventuale prospetto selezionato
D. la barra in basso riporta ID e nome del prospetto selezionato

1.2.2 Scelta della tipologia di nota integrativa
La scelta dello schema di bilancio si effettua dal pulsante “Scelta schema Bilancio”.

Se non si è compilata la gestione da “Scelta schema bilancio”, cliccando il pulsante “Bilancio e N.I. Xbrl”, è visualizzata la maschera che permette di scegliere la forma di presentazione del documento di bilancio e di conseguenza della nota integrativa.

Ricarica struttura da anno precedente
Quest’opzione è utile agli utenti che hanno presentato il bilancio dell’anno precedente con il software GB in quanto permette di ricaricare l’albero della nota integrativa con le stesse inclusioni ed esclusioni operate nell’applicazione dell’anno precedente.
Ad esempio...se l’anno precedente è stato presentato il bilancio in forma ordinaria escludendo i “crediti verso soci”, nell’anno corrente sarà riproposto l’albero della nota integrativa ordinaria con le inclusioni e l’esclusione dei crediti verso soci, oltre alle altre esclusioni operate lo scorso anno.
 L’importazione della struttura dell’anno precedente può essere eseguita solo se in quell’anno si è prodotta la validazione e figura il definitivo per fascicolo.
L’importazione della struttura dell’anno precedente può essere eseguita solo se in quell’anno si è prodotta la validazione e figura il definitivo per fascicolo.
Nota integrativa ordinaria
La tipologia di nota integrativa ordinaria prevede il caricamento automatico, nell’albero della gestione, di tutti i prospetti previsti per lo schema ordinario.
In questa struttura obbligatoria sono visualizzate le ulteriori tabelle che non sono previste dalla tassonomia “tabelle aggiuntive” che permettono di arricchire e personalizzare maggiormente il documento. Esse vengono rappresentate nella nota integrativa come tabelle collocate nei commenti del tracciato XBRL.
Le tabelle saranno visualizzate nello schema ad albero in “grigio” ed “incluse” di default.

Ad esempio...
è una tabella aggiuntiva, quella che sintetizza la “variazione dello stato patrimoniale attivo”, che vediamo riportata sotto “Introduzione, nota integrativa attivo”.

Per escluderle dalla produzione del fascicolo è sufficiente selezionare il flag posto in corrispondenza del prospetto e della colonna “escludi”.

Cliccando il pulsante  -già attivo all’apertura della nota integrativa- è possibile non mostrare più queste tabelle che, non sono previste dalla tassonomia, ma che appunto andranno ad integrare la parte testuale della posta a cui si riferiscono.
-già attivo all’apertura della nota integrativa- è possibile non mostrare più queste tabelle che, non sono previste dalla tassonomia, ma che appunto andranno ad integrare la parte testuale della posta a cui si riferiscono.
Nota integrativa abbreviata
La tipologia di nota integrativa abbreviata, cui possono optare solo le società che rispettano i requisiti richiesti dall’art. 2435-bis del Codice Civile, prevede il caricamento automatico, nell’albero della gestione, di tutti i prospetti previsti per lo schema abbreviato.
.jpg)
L’utente che opta per la nota integrativa abbreviata si troverà una versione “base” con il minimo dei prospetti previsti per lo schema abbreviato in linea con quanto previsto dal Codice Civile.
In caso di nota integrativa abbreviata è visualizzato un ulteriore pulsante non previsto per la tipologia ordinaria:  .
.
Questo pulsante permette di sostituire le tabelle da noi proposte con dei prospetti alternativi (la cui alternatività è prevista sia dal Codice Civile che dalla struttura stessa della tassonomia XBRL).
Le tabelle alternative sono visualizzate nello schema in “arancione” ed “escluse”.
Per includerle nella produzione del fascicolo è sufficiente deselezionare il flag posto in corrispondenza del prospetto e della colonna “escludi” oppure si può sfruttare l’automatismo previsto nei prospetti.

Ad esempio...
La tabella “Analisi variazioni altre voci dell’attivo abbreviato” può essere sostituita con i prospetti indicati nella sezione “Informativa per la nota integrativa abbreviata”.
Qualora l’utente decida di fornire l’informativa non con la tabella base (Analisi variazioni altre voci dell’attivo abbreviato) ma con le altre tabelle alternative previste, può cliccare il pulsante “Escludi-Includi” opzione “Includi le tabelle alternative”.

In questo modo il software esclude il prospetto “sintetico” ed include i prospetti di dettaglio (esclude la cosiddetta madre ed include le cosiddette figlie). Un messaggio a video fornisce il dettaglio dei prospetti che saranno inclusi/esclusi e ne chiede ulteriore conferma.

Rimanendo posizionati sul prospetto “madre”, con lo stesso pulsante si può invertire l’operazione effettuata, cliccando l’opzione “Escludi tabelle alternative”.
All’occorrenza si può utilizzare la funzione  che combinata al campo
che combinata al campo  grazie agli ID presenti nell’informativa per la Nota Integrativa, velocizza sia la visualizzazione che la verifica delle alternative.
grazie agli ID presenti nell’informativa per la Nota Integrativa, velocizza sia la visualizzazione che la verifica delle alternative.
Il pulsante  è previsto anche per la nota integrativa abbreviata: le funzionalità sono le stesse indicate nel paragrafo relativo alla nota integrativa ordinaria.
è previsto anche per la nota integrativa abbreviata: le funzionalità sono le stesse indicate nel paragrafo relativo alla nota integrativa ordinaria.
Ad esempio, utilizzeremo questo pulsante per aggiungere, alla Nota abbreviata 2015, il rendiconto finanziario, poiché fa parte obbligatoriamente solo dello schema ordinario e solo dal 2016.
2. Istruzioni di compilazione
2.1 Compilazione dei prospetti testuali
 2.1.1 Editor di testo
2.1.1 Editor di testo
Nella struttura della Nota Integrativa i prospetti testuali sono relativi a “introduzione” e “commento”.
Possono essere suddivisi in 3 macro-categorie:
Introduzione alla Nota integrativa
Introduzione e commenti relativi alle singole aree e voci dei prospetti quantitativi
Parte finale della Nota Integrativa
Per l’inserimento della parte testuale, porsi sempre questa domanda:

Sì: inserirla nel campo testuale (Introduzione o Commento) relativo alla voce specifica.
No: inserirla nell’Introduzione o nella parte finale della Nota Integrativa.
In alcuni prospetti testuali, Bilancio Europeo GB propone per default un testo base eventualmente da personalizzare nel contenuto.
Dalla campagna Bilanci 2016 è disponibile un editor di testo che permette una più agevole compilazione delle parti testuali della nota integrativa nonché una maggiore personalizzazione del documento.
L’editor è da subito visibile quando si è posizionati in un prospetto testuale.

Le funzionalità dell’editor sono analoghe a quelle del word, anche se trattandosi di un editor html non tutte le formattazioni word potrebbero essere mantenute in caso di copia/incolla dall’esterno.
Quanto inserito dall’utente deve essere salvato attraverso apposito tasto  oppure confermando il messaggio visualizzato quando si esce dal prospetto.
oppure confermando il messaggio visualizzato quando si esce dal prospetto.

L’editor di testo può essere alimentato anche utilizzando la funzione copia/incolla sia dalla tastiera:
CTRL+C = copia
CTRL+X = taglia
CTRL+V = incolla
CTRL+Z = annulla
che utilizzando le apposite funzionalità dell’editor:
 copia
copia
 taglia
taglia
 incolla
incolla
 annulla
annulla
principali funzioni:

Infine è possibile modificare l'interlinea, selezionando il testo, cliccando il tasto destro del mouse> Applica formato> Paragrafo> Ampiezza interlinea> agire sulla freccia in alto/basso per impostare, ad esempio, un numero pari o superiore a 20px (pixel). Lo stesso per l'indentazione.
 Nascondi Albero, Mostra Albero
Nascondi Albero, Mostra Albero
Cliccando il tasto  si chiude la visualizzazione dell’albero e si espande in egual misura la finestra testuale sottostante l’editor:
si chiude la visualizzazione dell’albero e si espande in egual misura la finestra testuale sottostante l’editor:

Per ritornare alla visualizzazione dell’albero, cliccare il pulsante  che ha funzione inversa.
che ha funzione inversa.
 Bilancio IV Direttiva Affiancato
Bilancio IV Direttiva Affiancato
Cliccando il pulsante  si attiva la visualizzazione del bilancio IV Direttiva, senza uscire dalla nota integrativa. Il bilancio può anche essere anche affiancato, selezionando “Affianca Orizzontalmente” in modo da consultare, parallelamente alla Nota Integrativa, anche i saldi di bilancio:
si attiva la visualizzazione del bilancio IV Direttiva, senza uscire dalla nota integrativa. Il bilancio può anche essere anche affiancato, selezionando “Affianca Orizzontalmente” in modo da consultare, parallelamente alla Nota Integrativa, anche i saldi di bilancio:

Per chiudere la suddetta visualizzazione basta selezionare “Esci” nella finestra del bilancio.
 2.1.2 Inserimento di tabelle personalizzate
2.1.2 Inserimento di tabelle personalizzate
All’interno dei prospetti testuali si possono inserire delle tabelle personalizzate:
- con copia e incolla da un foglio word o excel
- creando la tabella direttamente all’interno dell’editor con l’apposito strumento 
 Nell’incollaggio da Word/Excel/Html al nostro editor (che è html in quanto i testi nell'xbrl devono essere html) a causa dell’impaginazione imposta dalle CCIAA (infocamere/TebeNI) alcune formattazioni, stili o caratteri vengono persi o modificati. Per verificare subito eventuali problemi di layout si raccomanda sempre di effettuare la “Stampa pdf” per controllare l’effettivo risultato di stampa.
Nell’incollaggio da Word/Excel/Html al nostro editor (che è html in quanto i testi nell'xbrl devono essere html) a causa dell’impaginazione imposta dalle CCIAA (infocamere/TebeNI) alcune formattazioni, stili o caratteri vengono persi o modificati. Per verificare subito eventuali problemi di layout si raccomanda sempre di effettuare la “Stampa pdf” per controllare l’effettivo risultato di stampa.
 2.1.3 Importazione di parti testuali da altra nota integrativa
2.1.3 Importazione di parti testuali da altra nota integrativa
Una novità introdotta in questa versione del documento nota integrativa è la possibilità di importare le parti testuali della nota integrativa da un altro documento.
Attraverso il pulsante  è possibile importare dalla nota integrativa dell’anno precedente (dal 2014 al 2015):
è possibile importare dalla nota integrativa dell’anno precedente (dal 2014 al 2015):
-
il testo presente nel prospetto in cui si è posizionati
-
il testo integrale di tutta la nota integrativa
Con  è possibile importare dalla nota integrativa di un’altra ditta per l’anno corrente (2015 su 2015),
è possibile importare dalla nota integrativa di un’altra ditta per l’anno corrente (2015 su 2015),
il testo presente nel prospetto in cui si è posizionati oppure il testo integrale di tutta la nota integrativa.
Con  è possibile importare le parti testuali da un’altra istanza Xbrl (dell’anno corrente o dell’anno precedente) nel prospetto selezionato, oppure in tutta la nota integrativa.
è possibile importare le parti testuali da un’altra istanza Xbrl (dell’anno corrente o dell’anno precedente) nel prospetto selezionato, oppure in tutta la nota integrativa.
 Trattandosi di testi, con tali funzioni non è possibile importare tabelle o parti di esse.
Trattandosi di testi, con tali funzioni non è possibile importare tabelle o parti di esse.
 2.1.5 Ripristina situazione iniziale
2.1.5 Ripristina situazione iniziale
Collegata logicamente alle funzioni di importazione c’è la funzione contraria di ripristina nota integrativa/prospetto, quest’anno arricchita con l’opzione “schema iniziale”:

La funzione di ripristina “Prospetto selezionato”:
- elimina tutte le forzature effettuate se si è posizionati in una tabella
- ripristina il testo base (ove presente) nel prospetto testuale selezionato
Cioè si ripropone la situazione al primo ingresso in nota integrativa.
Un messaggio chiede conferma se si vuol procedere:

La funzione di ripristina “Nota Integrativa” effettua le stesse operazioni descritte sopra ma per tutto il documento.
Un messaggio, analogo al precedente, chiede conferma se si vuol procedere.
La funzione “Ripristina schema iniziale” rispristina le esclusioni ed inclusioni iniziali dello schema di nota scelto prima di entrare in nota integrativa, SENZA cancellare i dati inseriti manualmente o le forzature operate nei prospetti, lasciando anche immutati gli stati dei prospetti ( pronto /
pronto /  da completare) e le note
da completare) e le note  . In questo modo tutto il lavoro dell’operatore viene preservato.
. In questo modo tutto il lavoro dell’operatore viene preservato.
Un messaggio chiede conferma se si vuol procedere:

2.2 Compilazione delle tabelle
2.2.1 Proprietà dei campi
L’esposizione tabellare costituisce la corsia preferenziale da percorrere per ottenere un maggior grado di standardizzazione, elaborabilità e comparabilità del documento.
Le tabelle proposte sono state costruite sulla base di un’attenta analisi delle disposizioni civilistiche relative all’informativa da riportare in Nota Integrativa: per ognuna di esse viene infatti indicato anche il relativo riferimento normativo.
Prima di vedere nel dettaglio le regole di compilazione delle tabelle, riepiloghiamo qui le proprietà dei campi GB applicate al modulo Bilancio Europeo.
 BIANCO: campo a libera compilazione da parte dell'utente. Confermare il dato immesso con “INVIO” dopo l’inserimento.
BIANCO: campo a libera compilazione da parte dell'utente. Confermare il dato immesso con “INVIO” dopo l’inserimento.
 ARANCIO “CAMPO FORMULA”: i valori vengono calcolati in automatico dalla procedura. L'utente non può modificarli.
ARANCIO “CAMPO FORMULA”: i valori vengono calcolati in automatico dalla procedura. L'utente non può modificarli.
 AZZURRO: campo compilato in automatico dalla procedura tramite l’integrazione con la contabilità (analitica, prima nota o semplicemente saldi di bilancio CEE). Se il dato proviene da contabilità, è possibile modificarlo operando doppio click sul campo stesso: nella form di dettaglio che si apre, inserire l’importo voluto nella casella gialla “Forzatura” e confermare con “INVIO”. All’uscita dalla form i dati sono aggiornati con la modifica operata.
AZZURRO: campo compilato in automatico dalla procedura tramite l’integrazione con la contabilità (analitica, prima nota o semplicemente saldi di bilancio CEE). Se il dato proviene da contabilità, è possibile modificarlo operando doppio click sul campo stesso: nella form di dettaglio che si apre, inserire l’importo voluto nella casella gialla “Forzatura” e confermare con “INVIO”. All’uscita dalla form i dati sono aggiornati con la modifica operata.
All’interno di Bilancio Europeo GB le tabelle richieste dalla Tassonomia possono essere ricondotte a due principali modalità di compilazione:
1. compilazione tramite riporto automatico dei dati dalla contabilità o dai saldi di bilancio
2. compilazione da input
Le tabelle che descrivono direttamente le poste di bilancio, sono costituite principalmente da campi a sfondo azzurro che riportano in automatico i dati tramite l’integrazione (per dettagli sulle proprietà dei campi si consulti il punto 2.2.1 Proprietà dei campi).
 Nel caso di inserimento dei soli Saldi di Bilancio senza tenuta della Contabilità, alcuni dati non possono essere intercettati, in quanto strettamente collegate alla relativa movimentazione contabile. Si avrà in tal caso una semi-integrazione: i dati mancanti possono essere inseriti tramite apposita Forzatura.
Nel caso di inserimento dei soli Saldi di Bilancio senza tenuta della Contabilità, alcuni dati non possono essere intercettati, in quanto strettamente collegate alla relativa movimentazione contabile. Si avrà in tal caso una semi-integrazione: i dati mancanti possono essere inseriti tramite apposita Forzatura.
Con doppio click sul campo specifico (1), è possibile visualizzare il dettaglio di ogni importo. Si apre infatti la form “DETTAGLI” (2), all’interno della quale vengono riportati tutti i conti che sono stati movimentati per quello specifico aggregato e che hanno “contribuito” a formare l’importo scaricato.

Effettuando doppio click nella “riga” (3) è possibile visualizzare l’anteprima della registrazione di prima nota (4)

Per procedere alla modifica del dato scaricato in automatico nel campo specifico, è necessario effettuare una “Forzatura”.
Uscendo dal dettaglio, la Forzatura è riportata nell’apposito campo del prospetto in Nota Integrativa, e visualizzato con una diversa colorazione del font, in blu anziché in nero.

2. Le tabelle che possono essere dettagliate da input sono composte principalmente da campi a sfondo bianco. Per la loro compilazione digitare da input il dato in ogni campo e confermare con “INVIO”.

2.2.2 Tabelle incrementative
In alcuni casi è richiesto di dettagliare le caratteristiche di una posta attraverso tabelle a righe incrementative.
Alcuni prospetti della nota integrativa sono costituiti da elenchi aperti ovvero un numero indefinito di righe che si devono ripetere per lo stesso numero di colonne.
Es. Dettagli sulle partecipazioni in imprese controllate possedute direttamente o per tramite di società fiduciaria o per interposta persona.

Si osservi che nel prospetto in esame le righe possono ripetersi tante volte quante sono le imprese controllate che devono essere citate.
Per aumentare il numero delle righe, cliccare su  .
.
2.3 Informativa per l’abbreviata
L’obbligo o meno di fornire una determinata informativa nella Nota Integrativa Abbreviata è segnalato nell’apposita sezione “Informativa per la Nota Integrativa Abbreviata”, visualizzabile all’interno di ogni prospetto.
In questa sezione viene riportato:
-
se il prospetto è obbligatorio o facoltativo:
 =obbligatorio
=obbligatorio
 =facoltativo
=facoltativo
-
un eventuale suggerimento di compilazione.
 Anche nel caso in cui non ne sia evidenziato l’obbligo, si può decidere di compilare comunque una determinata tabella.
Anche nel caso in cui non ne sia evidenziato l’obbligo, si può decidere di compilare comunque una determinata tabella.
Qualora vi sia l’obbligo di compilazione (prospetto segnalato con  ), viene comunque concessa una certa elasticità:
), viene comunque concessa una certa elasticità:
 è possibile procedere all’informativa con delle semplificazioni, rispetto a quanto avviene per chi deve fornire l’analoga informazione nel bilancio ordinario.
è possibile procedere all’informativa con delle semplificazioni, rispetto a quanto avviene per chi deve fornire l’analoga informazione nel bilancio ordinario.
Tale possibilità viene evidenziata accanto all’indicazione dell’obbligatorietà, dove sono anche riportate le varie alternative percorribili, che si traducono in ID che rimandano ad altre tabelle alternative o aggiuntive (sempre indicate con il colore  )
)
Infatti per alcune tabelle dell’abbreviato sono previste alternative nello stesso schema (altre tabelle dell’abbreviato) in altri casi le alternative sono tabelle dell’ordinario (che nell’ordinario fanno parte della base obbligatoria, mentre se utilizzate nell’abbreviato, rappresentano delle alternative).

 quindi anche nei casi in cui vengano proposte delle modalità semplificate, si può sempre decidere di non avvalersene e optare per l’utilizzo del prospetto più completo (previsto per l’ordinario).
quindi anche nei casi in cui vengano proposte delle modalità semplificate, si può sempre decidere di non avvalersene e optare per l’utilizzo del prospetto più completo (previsto per l’ordinario).
L’informativa è visibile solo se l’utente ha optato per la nota integrativa abbreviata, in caso di nota integrativa ordinaria sono forniti solo alcuni suggerimenti di compilazione.
2.4 Escludi prospetto
Nell’albero che schematizza la composizione della nota integrativa è presente la colonna “Escludi”.
Un prospetto “Escluso”, anche se compilato, non viene compreso nella produzione del file xbrl e di conseguenza non viene incluso nella nota integrativa.
 Gli unici prospetti che non possono essere esclusi sono il primo “Introduzione, Nota Integrativa” e l’ultimo:”Dichiarazione di conformità”. Per gli altri prospetti e tabelle c’è invece discrezionalità di compilazione/inclusione/esclusione.
Gli unici prospetti che non possono essere esclusi sono il primo “Introduzione, Nota Integrativa” e l’ultimo:”Dichiarazione di conformità”. Per gli altri prospetti e tabelle c’è invece discrezionalità di compilazione/inclusione/esclusione.
3. Opzioni e funzioni
3.1 Stato del prospetto e note
Nell’albero della nota integrativa è presente un simbolo prima di ogni prospetto che ne indica lo stato di elaborazione e la presenza di eventuali note.
 Prospetto da completare
Prospetto da completare
 Prospetto da completare con nota
Prospetto da completare con nota
 Prospetto pronto
Prospetto pronto
 Prospetto pronto con nota
Prospetto pronto con nota
Lo stato del prospetto è definito  per default, è l’utente che deve cliccare l’icona
per default, è l’utente che deve cliccare l’icona  quando ritiene di aver completato l’elaborazione del prospetto.
quando ritiene di aver completato l’elaborazione del prospetto.
Per impostare lo stato del prospetto cliccare l’icona dall’apposita gestione posta all’interno di ogni prospetto.

Per inserire una nota cliccare il pulsante  e compilare la gestione così aperta nella parte inferiore della maschera, quindi salvare la nota cliccando l’apposita icona.
e compilare la gestione così aperta nella parte inferiore della maschera, quindi salvare la nota cliccando l’apposita icona.
 La presenza di note è segnalata anche direttamente nel pulsante
La presenza di note è segnalata anche direttamente nel pulsante  (con il foglietto che riporta delle scritte).
(con il foglietto che riporta delle scritte).
Cliccando sul simbolo si riporta a nuovo la nota, cioè si manifesta la volontà di riportare tale annotazione anche nel prospetto che sarà incluso nella Nota Integrativa dell’anno successivo.
si riporta a nuovo la nota, cioè si manifesta la volontà di riportare tale annotazione anche nel prospetto che sarà incluso nella Nota Integrativa dell’anno successivo.
3.2 Altre funzioni “Nota integrativa”
3.2.1 Espandi tutto
Questa funzione disabilita (o attiva) l’apertura simultanea di tutti i rami in cui il documento è strutturato. È quindi possibile vedere l’elenco sintetico delle parti in cui è divisa la Nota Integrativa, oppure l’elencazione analitica di tutti i prospetti, sia testuali che tabellari, ripartiti per rami/sottorami di appartenenza.
3.2.2 Valida XBRL
Cliccando su  è possibile controllare e validare il file in tempo reale richiamando l’utility proposta da Infocamere direttamente dal software GB senza creare l’istanza xbrl definitiva, quindi anche a titolo di test.
è possibile controllare e validare il file in tempo reale richiamando l’utility proposta da Infocamere direttamente dal software GB senza creare l’istanza xbrl definitiva, quindi anche a titolo di test.
3.2.3 Definitivo per fascicolo
Cliccando  viene visualizzato il seguente:
viene visualizzato il seguente:

Sì= la procedura storicizza la gestione.
No= annulla l’operazione.
Cliccando in questo pulsante il software procede alla validazione del file: se la validazione non va a buon fine per la presenza di errori, non sarà possibile produrre il file xbrl.
Cliccando  in presenza di prospetti con stato
in presenza di prospetti con stato  “ Prospetto da completare” o
“ Prospetto da completare” o  “ Prospetto da completare con nota” il software visualizza ANCHE il seguente messaggio:
“ Prospetto da completare con nota” il software visualizza ANCHE il seguente messaggio:

Trattasi di una segnalazione “non bloccante”. Infatti anche con prospetti il cui stato è “da completare” si può procedere alla creazione del file xbrl, poiché lo stato del prospetto è solo un’utilità che serve a controllare lo “stato avanzamento lavori” indipendente dalla struttura XBRL e che non compromette la corretta creazione dell’istanza.
Se è stata prodotta l’istanza xbrl il pulsante avrà come icona un lucchetto ed è visualizzato il pulsante
ed è visualizzato il pulsante che permette di accedere alla directory che contiene materialmente il file prodotto.
che permette di accedere alla directory che contiene materialmente il file prodotto.
Se la validazione è andata a buon fine, ma l’utente intende tornare in fase di variazione della nota integrativa, è prima necessario sbloccare il fascicolo cliccando sul pulsante e confermare il seguente messaggio:
e confermare il seguente messaggio:

Si tornerà quindi allo stato  .
.
3.3 Sezione “Opzioni e funzioni”

Cliccando sugli appositi check, è possibile filtrare i prospetti secondo alcuni parametri di ricerca. Vediamo ora alcuni esempi:
3.3.1 Tabelle integrate alla contabilità
Visualizza nella sezione sinistra le sole tabelle che contengono dati ricavabili direttamente dalle poste di bilancio e che sono quindi compilate in automatico dalla procedura.
Esempio di tabella integrata

3.3.2. Tabelle non integrate alla contabilità
Visualizza nella sezione sinistra le sole tabelle che devono essere dettagliate da input.
Esempio di tabella da input

3.3.3. Prospetti con dati forzati
Visualizza nella sezione sinistra i soli prospetti in cui sono state eseguite forzature nelle tabelle, riconoscibili dal font di colore blu (rispetto al nero dei valori non forzati).
Esempio di prospetto con forzatura

3.3.4. Prospetti testuali
Visualizza nella sezione sinistra i soli prospetti che devono accogliere una parte testuale.
Esempio di prospetto testuale

3.3.5 Prospetti con dati valorizzati
verranno evidenziati tutti i prospetti significativi, a prescindere che siano inclusi o non inclusi nell'albero, tranne quelli vuoti.
3.3.6 Prospetti esclusi
I prospetti esclusi sono quelli per i quali è stato cliccato il check “escludi” nell’albero della nota integrativa ed è utile per controllare attentamente di non aver saltato prospetti importanti.
Esempio di prospetto escluso

3.3.7 Prospetti inclusi
Visualizza nella sezione sinistra i prospetti che sono stati inclusi nell’albero della nota integrativa (cioè non esclusi) per vedere quelli che saranno inviati effettivamente nell’istanza xbrl.
Esempio di prospetto incluso

3.3.8 Stato del prospetto e note
Cliccando i seguenti filtri nell’elenco saranno visualizzati i prospetti con lo stato del prospetto selezionato.

 Alla fine della ricerca o del filtro, non dimentichiamoci di cliccare su “elimina filtri”
Alla fine della ricerca o del filtro, non dimentichiamoci di cliccare su “elimina filtri” che ripropone la visualizzazione iniziale dell’albero della nota integrativa.
che ripropone la visualizzazione iniziale dell’albero della nota integrativa.
3.4 Sezione “Anteprima e stampa”
3.4.1 Anteprima nota integrativa
Cliccando su è possibile visualizzare l’anteprima del file finale.
è possibile visualizzare l’anteprima del file finale.

 L’anteprima riporta la struttura al momento elaborata. Propone lo stesso layout che si attiva all’interno di TebeNI se si richiede la visualizzazione in html.
L’anteprima riporta la struttura al momento elaborata. Propone lo stesso layout che si attiva all’interno di TebeNI se si richiede la visualizzazione in html.
3.4.2 Stampa PDF
Cliccando su si apre una maschera che come prima opzione prevede la creazione di un file in pdf.
si apre una maschera che come prima opzione prevede la creazione di un file in pdf.

Viene visualizzata la struttura completa del documento ed è poi possibile procedere alla stampa.

 Propone lo stesso layout che si attiva all’interno di TebeNI se si richiede la visualizzazione in pdf.
Propone lo stesso layout che si attiva all’interno di TebeNI se si richiede la visualizzazione in pdf.
 3.4.3 Stampa pdf/a
3.4.3 Stampa pdf/a
Nel caso di situazioni di bilancio particolari, sempre cliccando su  è possibile una opzione diversa, cioè la stampa pdf/a del bilancio e della nota integrativa insieme.
è possibile una opzione diversa, cioè la stampa pdf/a del bilancio e della nota integrativa insieme.

Tale opzione è utilizzabile solo dopo che Bilancio e Nota Integrativa sono definitivi per fascicolo, (vedi in proposito la sezione 3.2.3 Definitivo per fascicolo) e consente di produrre il pdf/a del bilancio e della nota in un unico documento (ciò può essere necessario in casi eccezionali, come ad esempio per società in liquidazione esonerate dalla tassonomia XBRL, per società che hanno problemi a rappresentare il bilancio con la tassonomia xbrl o che ricevono richieste o hanno esigenze di doppio deposito dalla CCIAA). In tale caso appare il seguente messaggio:

Cliccando “si” si apre il documento già in formato pdf/a. Cliccando ”no” si ritorna alla maschera precedente in cui sarà ora inserito il link con cui raggiungere il file pdf/a così creato:

esso è posizionato in una sottocartella “STAMPE” rispetto alla collocazione tradizionale dell’istanza xbrl e degli altri documenti pdf/a:

Dalla maschera di stampa pdf/a è possibile anche modificare intestazione e piè di pagina, cliccando sui due check corrispondenti e digitando i nuovi testi nei riquadri affiancati:

In tal caso occorre procedere nuovamente alla Stampa per vedere le correzioni nel file pdf/a.
3.4.4 Esporta in DOC
Cliccando su è possibile visualizzare la nota in Microsoft Word, Open Office o similari, quindi stamparla o modificarla:
è possibile visualizzare la nota in Microsoft Word, Open Office o similari, quindi stamparla o modificarla:

4. Elaborazione del file XBRL
Terminata l’elaborazione del documento, si può procedere alla produzione del file contenente Bilancio e Nota Integrativa, codificato in XBRL sulla base della versione 14-12-2015 della Tassonomia Integrata.
La produzione del file XBRL (Bilancio + Nota Integrativa) avviene in automatico dopo aver cliccato, all’interno della gestione, il pulsante “Definitivo per fascicolo” (1) e aver risposto “Sì” al messaggio che ne chiede la conferma.
Accanto al pulsante “Definitivo per fascicolo”, che è ora attivato in forma di lucchetto (2), viene creato il nuovo pulsante “Apri cartella file XBRL” (3).

Cliccando su questo pulsante è possibile accedere direttamente al percorso in cui il software ha salvato il file XBRL creato.

Si può richiamare questo percorso anche dall’interno dell’apposita gestione “FASCICOLO: Riepilogo dei documenti da depositare”, cioè cliccando .
.

Il file viene salvato con estensione .xbrl e così denominato:
Istanza + Codice Fiscale o P.IVA ditta + .xbrl
 È possibile modificare il nome del file a piacimento. Il Vademecum Utente per la redazione del bilancio completo XBRL, però, suggerisce che “il bilancio dovrà essere salvato […] con un nome significativo, ad esempio il codice fiscale dell’impresa di riferimento, senza spazi […]”.
È possibile modificare il nome del file a piacimento. Il Vademecum Utente per la redazione del bilancio completo XBRL, però, suggerisce che “il bilancio dovrà essere salvato […] con un nome significativo, ad esempio il codice fiscale dell’impresa di riferimento, senza spazi […]”.
È possibile spostare il file creato in qualsiasi altro percorso. Si ricorda però che, in caso di eventuali modifiche apportate successivamente alla produzione del file, esse avranno effetto unicamente nel file salvato nel percorso preimpostato da GB!
5. Presentazione del fascicolo al RI
L'ultimo passaggio che esegue Bilancio Europeo GB è la creazione dei file e il salvataggio nelle apposite cartelle.
Poi si può procedere all'invio nelle modalità canoniche.
Per indicazioni sulla procedura di deposito è possibile consultare il Manuale operativo per il deposito Bilanci al Registro Imprese relativo alla campagna bilanci 2016 a cui si accede all'interno della guida online della Nota Integrativa, cliccando sul relativo pulsante "Manuale operativo per il deposito bilanci 2016" .
.
Torna su
6. Bilancio Tardivo 2009-2014 - Presentazione di Bilancio e Nota Integrativa Xbrl con tassonomia deprecata
6.1 Premessa
il Ministero, in occasione dell’approvazione della tassonomia relativa al bilancio 2017 (PCI 201707-06) con decorrenza dal 13/02/2018, ha deciso la deprecazione (cioè la dismissione o cancellazione) delle tassonomie riferite alle annualità dal 2009-2014 imponendo quindi l’utilizzo della tassonomia 2015 (PCI 20105-1214) o successiva, come riepilogato di seguito:

Pertanto:
> dal 13/02/2018, non si può produrre un «nuovo» definitivo per fascicolo (o annullarlo) ma solo eseguire la visualizzazione Tebeni, cioè la renderizzazione, se si hanno bilanci dal 2009 al 2014 già predisposti.
> dal 13/02/2018, per l’xbrl, non si può più utilizzare l’applicazione Bilancio Europeo dell’anno di riferimento (2009-2014), ma solo quella 2015.
6.2 Anagrafica e abilitazione ditta
Per predisporre un bilancio tardivo, ad esempio il 2012 (presentato con la tassonomia 2017 e nel corso dell'anno 2018) se si tratta di nuova ditta entrando in anagrafica si crea un  soggetto e si inseriscono:
soggetto e si inseriscono:
1) i dati 2018, cioè la Situazione attuale, della ditta oggetto di presentazione, con esercizio sociale dal 01/01/2018-31/12/2018 e altri dati 2018 tassativi in inserimento (anche se diversi da quelli 2012); selezionare l’opzione ‘visualizza tutte le situazioni’ (perché servirà per vedere anche i dati storicizzati nel 2012) salvare ed uscire dall’anagrafica.
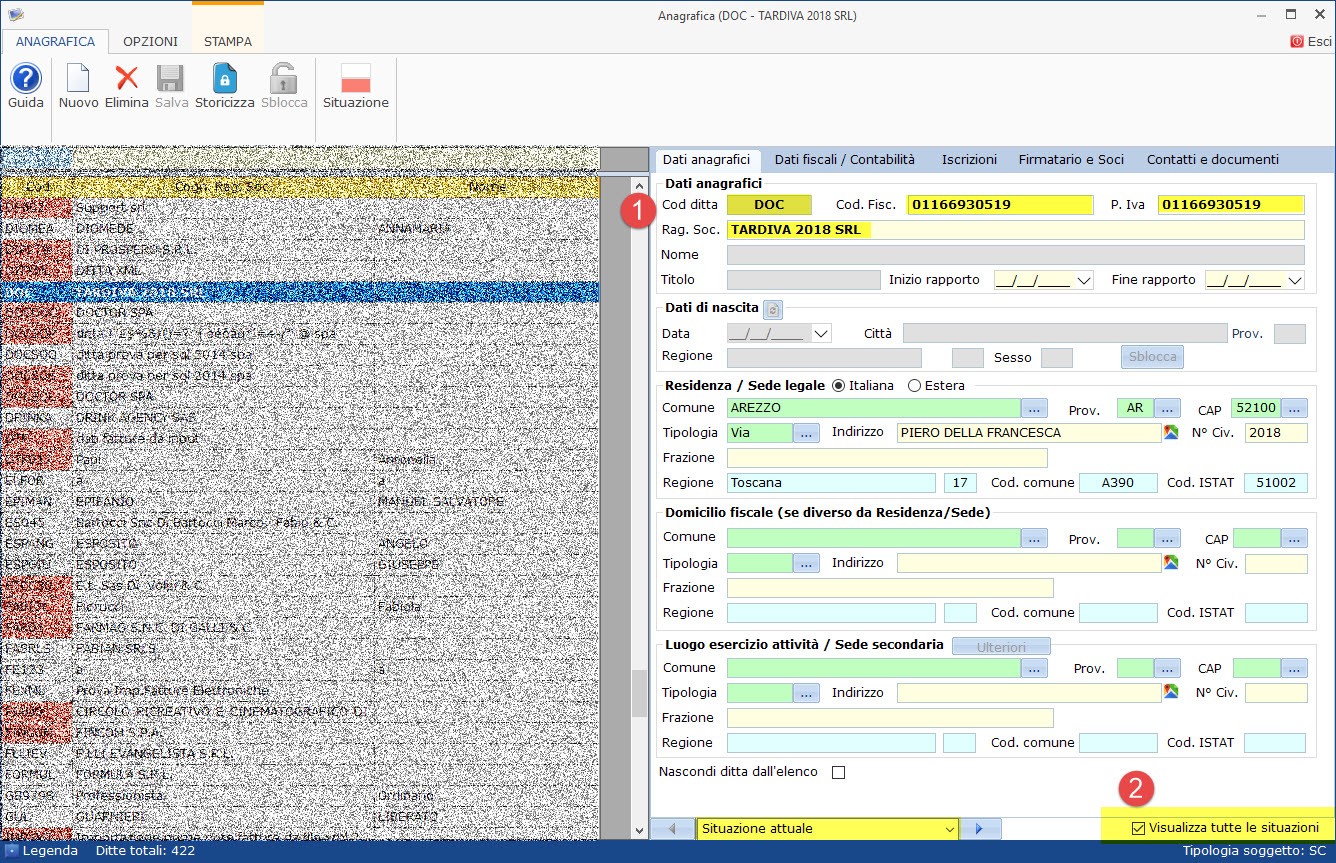
2) Da abilitazione applicazioni, abilitare il bilancio 2012 oppure la contabilità 2012:

 L’abilitazione del 2012 è:
L’abilitazione del 2012 è:
- indispensabile per la procedura bilancio tardivo che fa riferimento al 2012;
- utile nel caso in cui si vogliano predisporre altri adempimenti 2012, come ad esempio dichiarativi, o contabili, per cui l’integrazione tra le procedure 2012 è possibile solo caricando i saldi contabili nel 2012 o la contabilità nel 2012 e, nel caso, i dati saranno importabili nel bilancio tardivo.
3) Se i dati anagrafici che vogliamo nel bilancio 2012 sono diversi da quelli 2018, rientrare nell’anagrafica ed, agendo sulle frecce in basso, posizionarsi sulla storicizzazione 2012 (fatta automaticamente dal software all’abilitazione dell’applicazione 2012) quindi cliccare su 
A questo punto inserire i dati 2012 corretti (diversi dal 2018) poi salvare per bloccare il 2012.
4) Abilitare l’applicazione Bilancio Europeo 2015, (abilitata quindi per seconda, dopo il 2012) in quanto i tardivi si gestiscono da applicazione 2015 (e tassonomia 2015).
Torna su
Eseguiti questi passaggi, oppure se la ditta è già presente in anagrafica, entrando in Bilancio Europeo 2015 verrà visualizzato il nuovo menù Gestione Bilanci tardivi:

Cliccandoci, appare una maschera in cui occorre fleggare il check Presentazione bilancio tardivo e scegliere l’anno di interesse (nell’esempio il 2012) cliccando il pulsante Gestisci:

Questi passaggi consentono di passare dal bilancio 2015 con tassonomia 2015 (che chiameremo 2015_2015) al bilancio 2012 con tassonomia 2015 (che chiameremo 2015_2012). Infatti uscendo dalla maschera troveremo i pulsanti dei menù rinominati:

Quindi nell’applicazione 2015 possiamo gestire contemporaneamente sei bilanci (2015_2015 e 2015_2009, 2015_2010, 2015_2011, 2015_2012, 2015_2013, 2015_2014), passando da uno all’altro con la funzione gestisci. Inoltre i bilanci tardivi non influiscono sui saldi contabili o contabilità propria dell’anno 2015 né successive, in quanto il macrovoce viaggia su un binario parallelo e non si incontra mai con la contabilità. Per tornare al 2015_2015, nella maschera, basta togliere il check da “presentazione bilancio tardivo” ed uscire.
Va de sé che con il pulsante Cancella, si elimina un tardivo precedentemente predisposto, tranne i saldi contabili inseriti eventualmente nella contabilità dell’anno pregresso (o in saldi analitici di bilancio dell’anno pregresso) che potrebbero essere utilizzati da altre procedure, per cancellare i quali occorre posizionarsi nell’anno di interesse (es.2012) e non nel 2015:

A regime, con piu’ bilanci tardivi inseriti o elaborati, nel menù potremmo avere la seguente situazione:

E volendo cancellare l’istanza 2014, riceveremmo il seguente messaggio:

Una volta annullato il definitivo per fascicolo da dentro la nota integrativa tardiva 2014 (pulsante lucchetto) è possibile cancellare il bilancio Tardivo (non i saldi 2014 se inseriti nella corrispondente contabilità 2014 o saldi analitici in bilancio europeo 2014).
Torna su
6.4 Saldi di bilancio
Una volta “Gestito” il Bilancio Europeo tardivo 2012, il passaggio successivo è di eseguire Saldi 2012. La maschera che segue presenta due principali alternative per l’inserimento dei dati:

Quindi l’utente può inserire un ordinario o un abbreviato (il micro imprese nel 2015 non c’era)
Tali schemi possono essere o da input (scelta schema per bilancio tardivo 2012) o con importazione dei dati da xbrl o da contabilità GB (Importazione da file XBRL o da contabilità GB).
L’importazione prevede tre opzioni:

Quindi, se non dobbiamo inserire una ditta da zero, troveremo sempre una possibile soluzione rapida per importare i dati del 2012:
-
Se si deve importare da un xbrl per una annualità non gestita (altro gestionale, oppure anno non gestito, di una ditta attualmente gestita in contabilità GB)
-
Se si deve importare una ditta GB che aveva fatto un xbrl definitivo per fascicolo (esempio ripresentazione di un 2012 già presentato, per cambiare la dichiarazione di conformità)
-
Se si deve presentare un bilancio tardivo per una ditta che ha già i saldi analitici in GB o contabilità GB (dati che servono per produrre dichiarativi o altri adempimenti contabili oltre al bilancio vero e proprio
 Se per l’annualità scelta, esistesse già un xbrl definitivo per fascicolo GB, sarà il software a proporlo pronto per l’importazione nella procedura 2015_2012:
Se per l’annualità scelta, esistesse già un xbrl definitivo per fascicolo GB, sarà il software a proporlo pronto per l’importazione nella procedura 2015_2012:

Se invece nella prima maschera optiamo per un inserimento da input, ad esempio un ordinario 2012, appare un messaggio che ricordandoci che il tardivo (2012) è sempre macrovoci, sottolinea come le tabelle saranno integrate con la logica sintetica del macrovoci (anche se esistesse una contabilità analitica 2012). Segue la struttura 2015 ma riferita agli anni 2012 e 2011:

La struttura prevede:
>Nella sezione di destra la parte per l’input del rigo CEE (celle gialle, mentre le arancioni sono formule e il rigo verde indica come correggere eventuali scostamenti per arrotondamento euro).
> Nella sezione di sinistra l’albero della Nota Integrativa secondo la struttura vigente nel 2015 che include anche i conti d’ordine e i proventi/oneri straordinari.
> Nella sezione in basso la quadratura delle due annualità, per cui sarà possibile procedere con “genera saldi di bilancio” solo se sono visualizzati i due baffi verdi (in proposito, si ricorda che il risultato patrimoniale ed economico non sono da input ma calcolati direttamente dalla procedura).
Procedendo con il pulsante  si sigillano gli importi che vengono così passati al Bilancio Europeo. Si tratta comunque di una operazione annullabile, per fare aggiornamenti dei saldi, mediante la funzione inversa:
si sigillano gli importi che vengono così passati al Bilancio Europeo. Si tratta comunque di una operazione annullabile, per fare aggiornamenti dei saldi, mediante la funzione inversa: 
Torna su
6.5 Problematiche nell'importazione
Per chi non esegue un input a mano dei saldi, ci sono due aspetti da controllare con attenzione.
Torna su
6.5.1. Schema
Se si sceglie l’importazione da file xbrl o da contabilità GB, lo schema nel tardivo (ordinario o abbreviato 2015_2012) corrisponde allo schema generato in precedenza nell’xbrl (ordinario/abbreviato 2012) o nel bilancio IV direttiva dell’anno di partenza (ordinario/abbreviato 2012), per cui occorre accertarsi che l’origine (Xbrl o Cee IV direttiva) abbia lo schema desiderato per ritrovarlo nel tardivo. È comunque possibile eseguire un cambio schema, a valle, nei saldi di bilancio con le opzioni che comunque non prevedono lo schema micro-imprese.
Torna su
6.5.2. Arrotondamento Euro
Chi esegue l’importazione dei saldi, noterà che schemi diversi con righi diversi (voci soppresse/introdotte, analiticità differenti, tassonomia tabellare non prevista fino al 2013) possono creare differenze per arrotondamento Euro (esempio nel passaggio dalla situazione 2012 a quella 2015_2012) e ciò viene segnalato dal GB prima di generare i saldi. Per tale aspetto sono stati definiti tre righi che indicano la correzione giusta:
1) Per la quadratura Euro Aggiungere a ‘Varie Altre Riserve’ del Patrimonio Netto
2) Per la quadratura Euro Aggiungere a ‘Proventi straordinari – Vari’ del conto economico
3) Per la quadratura Euro Aggiungere a ‘Oneri straordinari -Vari’ del conto economico
Vediamo un esempio: se dopo l’importazione si verifica uno sbilancio, esso figura nelle righe di Quadratura bilancio poste in basso, e indicate con la  . Nella ditta demo ci sono differenze per 3 e 4 euro:
. Nella ditta demo ci sono differenze per 3 e 4 euro:

Per eliminare la squadratura, scorrere l’albero fino alla voce Altre riserve del patrimonio netto, qui si trova un rigo denominato “Per la quadratura Euro Aggiungere a ‘Varie Altre Riserve’ “, con due valori in cella verde, cioè gli importi eventualmente da aggiungere al rigo successivo delle Altre Riserve:

Passando la correzione, Altre riserve si riducono di un euro, ottenendo:

Ora è necessario eseguire la correzione per l’arrotondamento euro nel c/e; posizionarsi sui proventi ed oneri straordinari:

Anche qui figurano due righi di correzione, uno per oneri e uno per proventi a seconda delle combinazioni possibili. Nell’esempio si devono aumentare i Vari oneri straordinari di 2 euro (anno n) e di 3 euro (anno n-1), ottenendo:

Riepilogando, abbiamo eliminato gli scostamenti per euro nel passaggio da vecchi xbrl/contabilità al nuovo schema 2015, utilizzando i tre righi di quadratura. Tale problematica non sussiste per chi inserisce a mano i saldi di bilancio.
 I righi di quadratura euro si attivano solo per importi modesti, in quanto se la squadratura è significativa, essa potrebbe essere causata da errori in contabilità o nell’xbrl di origine (spesso capita che i segni di costi/ricavi/patrimoniali siano invertiti ecc.). Quindi la squadratura rimane e deve essere individuato il problema.
I righi di quadratura euro si attivano solo per importi modesti, in quanto se la squadratura è significativa, essa potrebbe essere causata da errori in contabilità o nell’xbrl di origine (spesso capita che i segni di costi/ricavi/patrimoniali siano invertiti ecc.). Quindi la squadratura rimane e deve essere individuato il problema.
Alla fine dell’inserimento saldi, ricordarsi sempre di procedere con  .
.
Torna su
6.6. Menù Bilancio Europeo
Per procedere allo step successivo, clicchiamo su  visualizzando quindi il Menù Bilancio Europeo:
visualizzando quindi il Menù Bilancio Europeo:

Clicchiamo quindi sul pulsante  per accedere ai documenti obbligatori in quanto da presentare alla CCIAA:
per accedere ai documenti obbligatori in quanto da presentare alla CCIAA:

Torna su
6.7. Nota Integrativa
Entrando in Nota integrativa, troviamo alcune differenze:
- l’anno di riferimento ‘2012’ deve essere inserito dall’utente nei testi base, i quali riportano sempre: 31/12/anno
- il rendiconto finanziario è sempre facoltativo per i bilanci dal 2009-2014 (anche per il bilancio ordinario),
- sezioni: sono presenti i conti d’ordine, gli oneri e proventi straordinari mentre le azioni proprie sono nell’attivo: tutto ciò viene gestito correttamente in Bilancio, Nota Integrativa ed altri documenti.

La struttura prevede tabelle obbligatorie a sfondo bianco, o tabelle aggiuntive a sfondo blu.

La natura delle tabelle aggiuntive o alternative è sempre riportata nelle note di compilazione (in basso).

 Se la nota di compilazione non è presente, la tabella in cui ci troviamo è obbligatoria (sempre che a bilancio, esista il fenomeno che descrive).
Se la nota di compilazione non è presente, la tabella in cui ci troviamo è obbligatoria (sempre che a bilancio, esista il fenomeno che descrive).
Per comprendere le peculiarità della tassonomia 2015 del bilancio abbreviato, in cui sono presenti tabelle obbligatorie che hanno delle alternative (altre tabelle dell’abbreviato o altre tabelle dell’ordinario maggiormente analitiche) si rimanda alla specifica newsletter che riporta tutte le casistiche, con l’unica differenza che nel tardivo tutte le tabelle aggiuntive o alternative nell’albero della nota integrativa hanno sfondo azzurro (mentre nel bilancio europeo 2015 per le alternative era arancione e per le aggiuntive era grigio).
Nel bilancio a Macro-voce le celle bianche sono da input, quelle azzurre integrate con i valori (tag) di bilancio o forzabili da input, mentre quelle arancioni sono sempre formule non modificabili.
- la cella bianca è da input:

- la cella azzurra di una tabella può essere valorizzata o meno: se è valorizzata significa che il suo valore viene scaricato direttamente dal bilancio Cee (basta fare doppio click per verificare l’origine del valore e la sua integrazione):

 Il valore che deriva dal bilancio non può essere forzato (ecco quindi il motivo del messaggio ‘Importo non forzabile in quanto TAG scaricato dal bilancio’) ciò creerebbe una tabella in contraddizione con il bilancio.
Il valore che deriva dal bilancio non può essere forzato (ecco quindi il motivo del messaggio ‘Importo non forzabile in quanto TAG scaricato dal bilancio’) ciò creerebbe una tabella in contraddizione con il bilancio.
- la cella azzurra di una tabella può essere non valorizzata, se non rimanda ad un rigo del Cee: in tal caso, con il doppio click si accede ad una maschera in cui eseguire l’input del dato (come se fosse una cella bianca..):

Infine, la cella arancione essendo una formula, non può essere modificata dall’utente.
 Si raccomanda di prestare attenzione, quando si compilano le tabelle del bilancio tardivo, in quanto nel 2015 non esistono i controlli di quadratura che sono stati introdotti con la procedura 2016 e 2017.
Si raccomanda di prestare attenzione, quando si compilano le tabelle del bilancio tardivo, in quanto nel 2015 non esistono i controlli di quadratura che sono stati introdotti con la procedura 2016 e 2017.
Se ad esempio consideriamo la tabella 9005, Analisi variazioni disponibilità liquide, essa presenta valore di inizio esercizio, e di fine esercizio ricavati automaticamente dal bilancio, oltre ad una variazione richiesta in un solo campo, pertanto anch’essa viene calcolata automaticamente dal GB:

Invece, per la tabella 9046 Trattamento di fine rapporto, troveremo compilato in automatico solo il valore di inizio esercizio (pari ad Euro 13.767) mentre il valore finale non corrisponde a quello di bilancio (se non sono state inserite le movimentazioni, non rilevabili direttamente dal bilancio):

Inserendo i righi di accantonamento, utilizzi e altre variazioni, otterremo la corrispondenza col valore finale di bilancio (17.625):

Le stesse problematiche riguardano le tabelle dei cespiti e le tabelle del patrimonio netto, (tabelle in cui le movimentazioni sono su più celle: incremento, decremento, riclassifica e altre variazioni).
Torna su
6.8. Definitivo per fascicolo
In Nota Integrativa, facendo il  per la produzione dell’xbrl, esso viene inserito in una cartella di sistema, relativa all’anno 2012:
per la produzione dell’xbrl, esso viene inserito in una cartella di sistema, relativa all’anno 2012:

La stessa viene utilizzata da Assemblea Soci/Relazione Sindaci/Relazione sulla gestione facendo il definitivo:

Tutti i documenti definitivi finiscono nel  . Cliccandoci avremo il riepilogo dei file e della cartella utilizzata dal sistema, raggiungibile con un click:
. Cliccandoci avremo il riepilogo dei file e della cartella utilizzata dal sistema, raggiungibile con un click:

La cartella è la stessa in cui operava la procedura 2012, per cui se stiamo ripresentando un bilancio già presentato, cliccandoci, avremo:
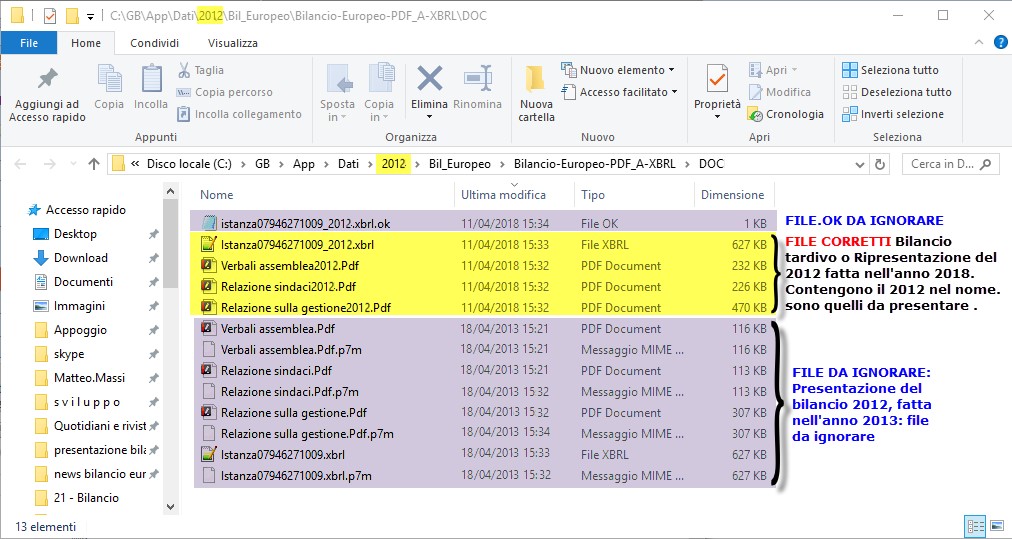
Come indicato, i file corretti sono tutti quelli creati nel 2018, che si sommano ad eventuali presentazioni fatte al tempo (ad esempio se il bilancio 2012 è stato presentato il 18/04/2013 e ora si deve ripresentare nuovamente il 2012 con delle correzioni richieste dalla Camera di Commercio, i file attuali hanno data 11/04/2018). I file corretti contengono nella descrizione l’anno n, in questo caso si tratta del 2012.
Il file che ha estensione .ok deve essere ignorato in quanto file di sistema utilizzato dal GB anche se vuoto.
 In caso di ripresentazione, si raccomanda di non cancellare i “vecchi file” prodotti a suo tempo in quanto comunque rappresentano il bilancio valido fino ad oggi.
In caso di ripresentazione, si raccomanda di non cancellare i “vecchi file” prodotti a suo tempo in quanto comunque rappresentano il bilancio valido fino ad oggi.
Torna su
6.9. Altre guide collegate alla procedura
>Saldi di bilancio: guida on line alla procedura 2017 per la parte a macrovoce.
>Nota Integrativa tardiva: guida on line alla procedura 2017 per tabelle e nota integrativa a macro-voce (con i dovuti adattamenti del caso: come detto non sussistono nel bilancio tardivo 2012 i controlli di quadratura presenti nel 2016 e 2017).
>Nota Integrativa tardiva schema abbreviato: per le tabelle alternative, si rimanda alla newsletter che riporta tutte le casistiche in base al numero (id-doc) del prospetto.
>Assemblea soci, Relazione sulla gestione, Collegio sindacale (ed altri documenti pdf/a tardivi): guida on line alla procedura 2015 (per la relazione sulla gestione l’anno n-2 sarà da input).
Torna su