IMPORTAZIONE PRIME NOTE DA FILE XML
Per procedere con l’importazione da file XML delle anagrafiche clienti/fornitori, delle prime note di fatture di vendita/acquisto/non iva e pagamenti, è necessario:
-
aprire la ditta in cui importare i dati;
-
accedere in contabilità,
-
prima nota
-
e dalla sezione “Utility” cliccare nel pulsante “Importa registrazioni” (visibile solo per gli utenti abilitati);
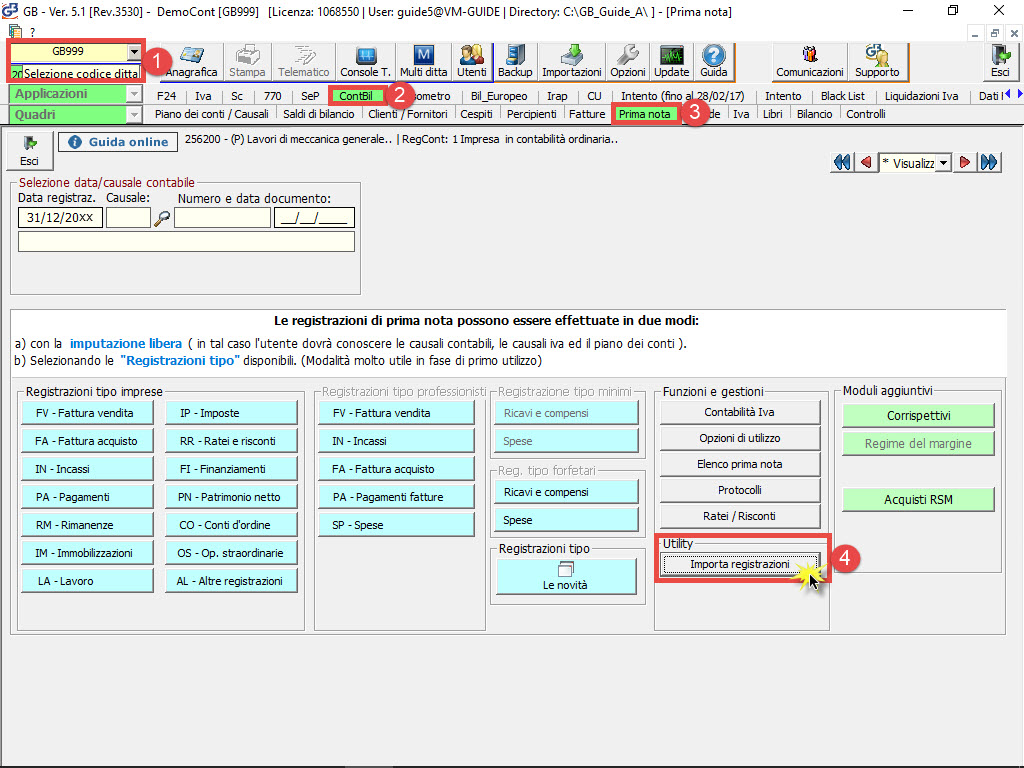
-
selezionare l’utility “File Xml” e confermare
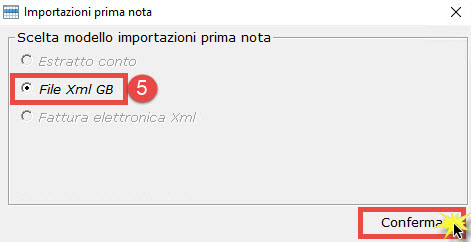
-
all’apertura della maschera è necessario selezionare il file xml da importare
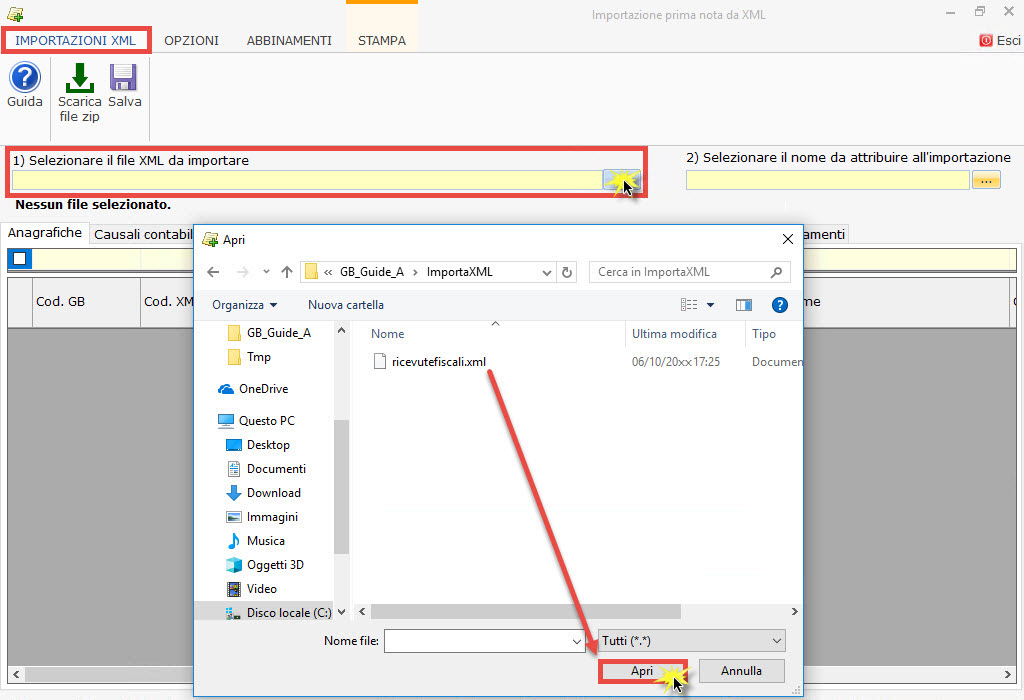
Malgrado non sia obbligatorio, è consigliato attribuire all’importazione un nome univoco.
In questo modo, se si procede a reimportare uno stesso file XML GB (mantenendo lo stesso nome dell’importazione) i documenti già registrati in Prima Nota non saranno duplicati (se l’opzione  è attiva – vedi 1.1.2. Opzioni), evitando quindi di importare più volte lo stesso documento.
è attiva – vedi 1.1.2. Opzioni), evitando quindi di importare più volte lo stesso documento.
Per attribuire un nuovo nome, è sufficiente fare click su  , inserire sotto Nome una dicitura a piacimento, selezionarlo
, inserire sotto Nome una dicitura a piacimento, selezionarlo  e fare click su
e fare click su 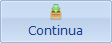 . E’ anche possibile attribuire al nome una nota a piacere, inoltre una volta che si è proceduto con l’importazione, ritornando alla gestione, sarà visualizzato il periodo registrato in prima nota e il numero totale delle registrazioni effettuate.
. E’ anche possibile attribuire al nome una nota a piacere, inoltre una volta che si è proceduto con l’importazione, ritornando alla gestione, sarà visualizzato il periodo registrato in prima nota e il numero totale delle registrazioni effettuate.
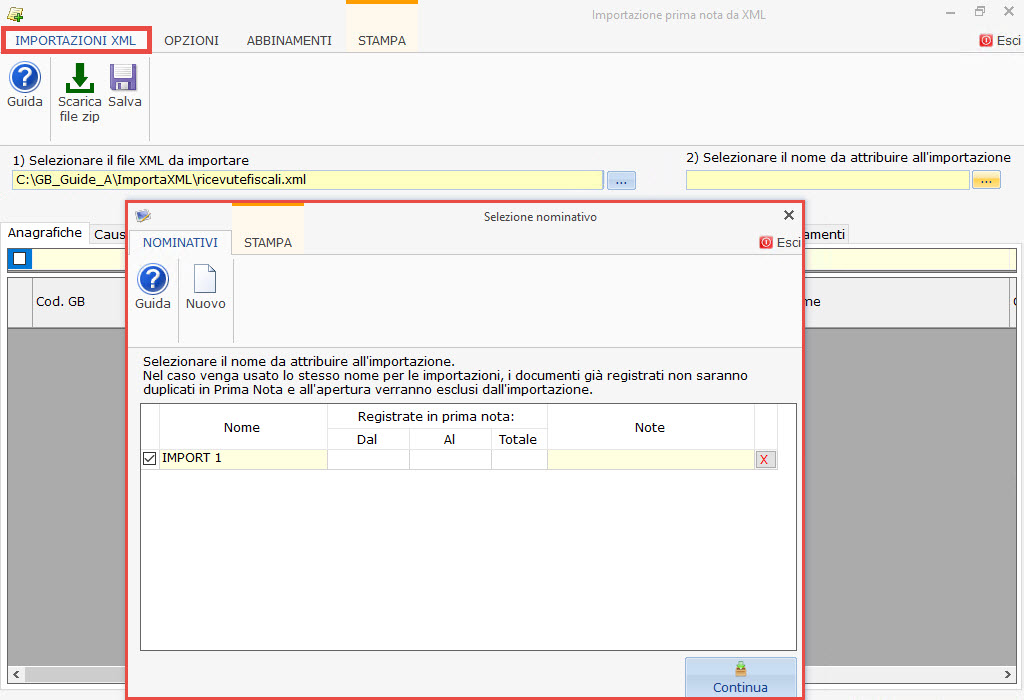
Salvando e rientrando di nuovo nell’importazione, in automatico sarà visualizzato l’ultimo file salvato con i raccordi già precedentemente impostati.
Per procedere con l’importazione sarà necessario controllare i dati riportati e compilare quelli mancanti.
torna su 
1. STRUTTURA DELLA GESTIONE
All’apertura dell’utility ci troveremo di fronte questo tipo di maschera:
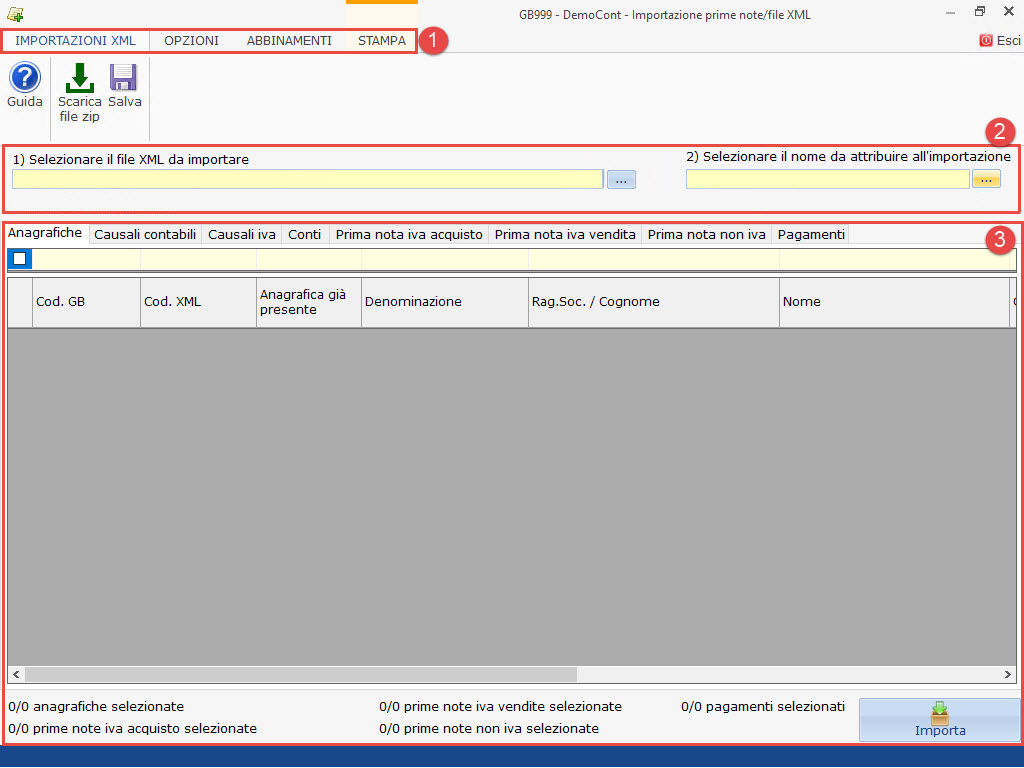
1.1 Impostazioni Generali
Sezione compresa da quattro tab composta da:
1.1.1 Importazioni XML
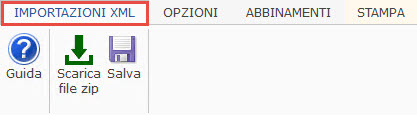
Da qui possiamo accedere a questa guida. Nella maschera è presente il pulsante  il quale permette di scaricare un file .zip con al suo interno istruzioni, linee guida ed un esempio per una corretta gestione ed importazione del file xml.
il quale permette di scaricare un file .zip con al suo interno istruzioni, linee guida ed un esempio per una corretta gestione ed importazione del file xml.
Il file contiene al suo interno i seguenti documenti:
-
“Schema_XSD.xsd” ovvero lo schema di come deve essere prodotto il file da importare. Delinea gli elementi permessi, quali tipi di dati sono ad essi associati e quale relazione hanno fra loro gli elementi
-
“Spiegazione del file Schema_XSD.docx”, ovvero un documento con la spiegazione di come va compilato il file
-
“Esempio_XML.xml” è il file xml d’esempio, completo di dati e conforme all’importazione
Cliccando su “Si”, il file verrà scaricato nella cartella C:\utenti\*nome utente*\Download. E’ sufficiente poi aprire il file “FileImportPnoteXml.zip” per poter accedere ai tre documenti sopra citati.
Il pulsante  permette di salvare i raccordi e le modifiche apportate al file durante la fase di completamento dei dati. Questo è utile nel caso in cui è necessario uscire dalla maschera senza aver eseguito l’importazione delle prime note in contabilità.
permette di salvare i raccordi e le modifiche apportate al file durante la fase di completamento dei dati. Questo è utile nel caso in cui è necessario uscire dalla maschera senza aver eseguito l’importazione delle prime note in contabilità.
torna su 
1.1.2. Opzioni

qui possiamo gestire diverse impostazioni per filtri e selezione sia delle anagrafiche che delle prime note
-
Filtra senza codice GB: permette di visualizzare solo le anagrafiche che non hanno un codice GB impostato
-
Seleziona tutte: seleziona tutte le anagrafiche presenti nella maschera con codice.GB valorizzato
-
Numerazione Automatica: permette di impostare una numerazione in automatico per tutte le anagrafiche che non hanno un codice GB impostato
-
Filtra causali contabile non raccordate: nella scheda causali contabili permette di visualizzare solo le causali contabili XML che non hanno la causale contabile GB raccordata
-
Filtra causali iva non raccordate: nella scheda causali iva permette di visualizzare solo i codici Iva XML che non hanno il codice Iva GB raccordato
-
Filtra conti non raccordati: nella scheda conti permette di visualizzare solo i conti XML che non hanno il conto GB raccordato
-
Escludi già importate: check attivo per default, con il quale si escludono dalla visualizzazione i documenti già esportati in prima nota
-
Filtra idonee ad importazione: permette di visualizzare solo i documenti che hanno tutti gli elementi inseriti per una corretta importazione in prima nota
-
Filtra NON idonee ad importazione: visualizza nella maschera fatture elettroniche NON IDONEE, ovvero non corrette ai fini della registrazione o per mancanza di dati obbligatori oppure per sbilancio contabile.
-
Seleziona tutte le prime note: permette di selezionare tutte le prime note a video idonee all’importazione
-
Seleziona tutti pagamenti: nella scheda pagamenti permette di selezionare tutti i pagamenti a video idonei all’importazione
torna su 
1.1.3 Abbinamenti

Qui gestiamo gli abbinamenti automatici per causali contabili e causali iva, sia per gli acquisti che per le vendite. Tali abbinamenti vengono presi in considerazione nel caso in cui le tabelle delle sezioni sottostanti abbiano delle righe non compilate.
-
Causale Iva predefinita reg. ACQUISTO/VENDITE: permette di impostare in automatico la causale iva da inserire nella registrazione, a seconda che si tratti di una fattura d’acquisto o di vendita, per tutte le righe con causali iva mancanti. La causale sarà salvata come predefinita per le successive registrazioni mancanti. Al click la gestione ci chiede conferma
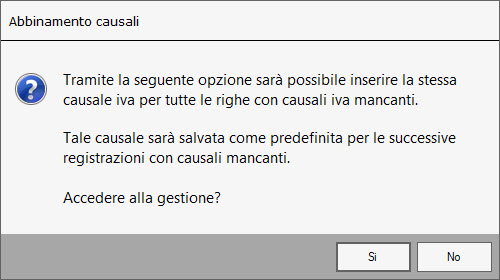
Cliccando su si, abbiamo accesso all’elenco delle causali iva, dove andremo a selezionare manualmente la causale oppure possiamo inserire il numero dello stessa da input.
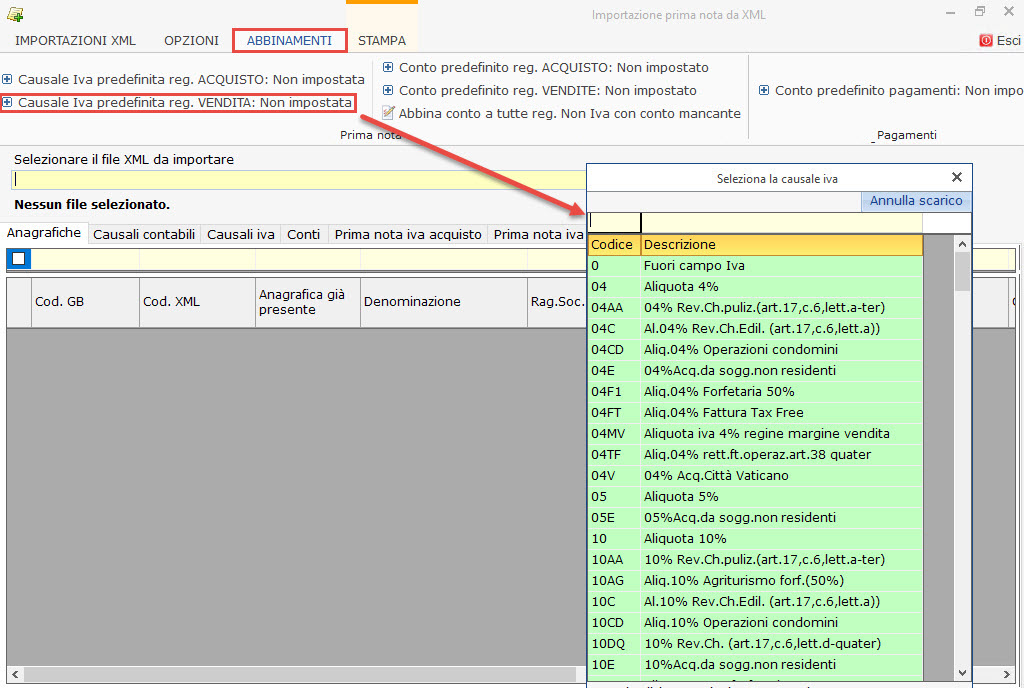
E’ possibile togliere un conto impostato accedendo alla gestione e cliccando sul tasto “Annulla scarico” posto in alto a destra.
-
Conto predefinito reg. ACQUISTO/VENDITE: permette di impostare in automatico il conto dove confluirà la registrazione, a seconda che si tratti di una fattura d’acquisto o di vendita, per tutte le righe con conti mancanti. Il conto sarà salvato come predefinito per le successive registrazioni mancanti Al click la gestione ci chiede conferma
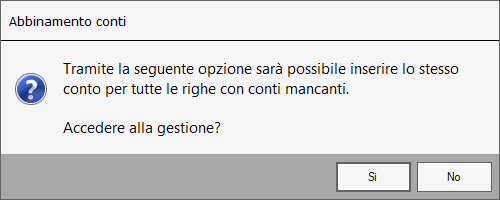
Cliccando su si, abbiamo accesso al piano dei conti, dove andremo a selezionare manualmente il conto oppure possiamo inserire il numero dello stesso da input.
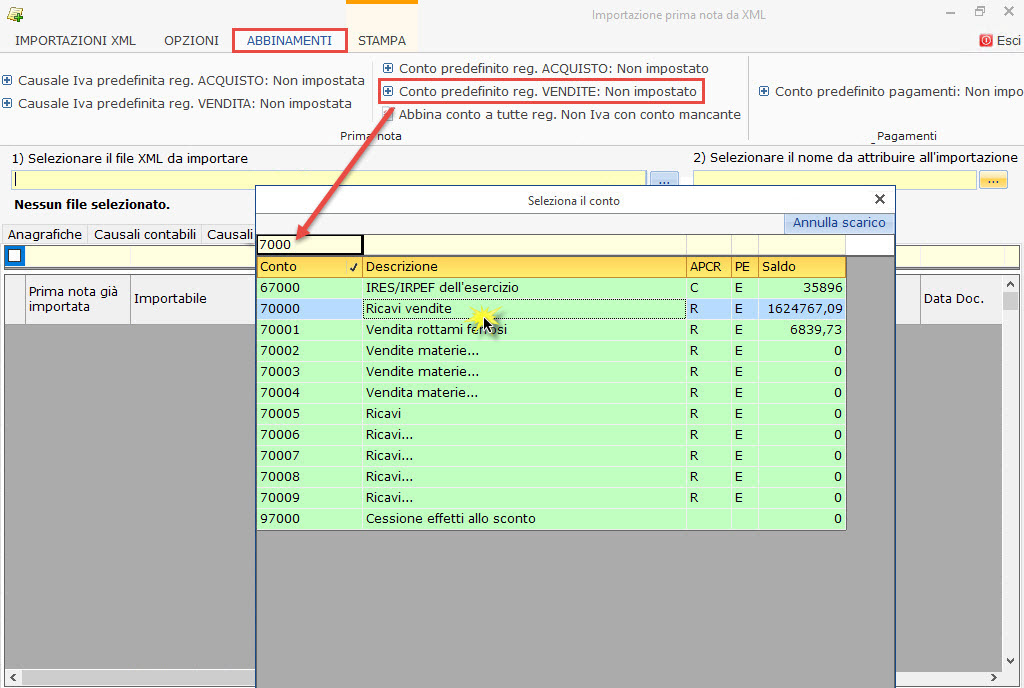
E’ possibile togliere un conto impostato accedendo alla gestione e cliccando sul tasto “Annulla scarico” posto in alto a destra.
-
Abbina conto a tutte reg. Non Iva con conto mancante: permette di abbinare in maniera automatica un conto predefinito a tutte le registrazioni non Iva che non hanno un conto impostato. Confermando l’accesso alla gestione, sarà possibile scegliere un conto manualmente oppure inserirlo da input. E’ possibile togliere un conto impostato accedendo alla gestione e cliccando sul tasto “Annulla scarico” posto in alto a destra
-
Conto predefinito pagamenti: permette di abbinare in maniera automatica un conto predefinito a tutti le registrazioni dei pagamenti che non hanno un conto impostato. Confermando l’accesso alla gestione, sarà possibile scegliere un conto manualmente oppure inserirlo da input
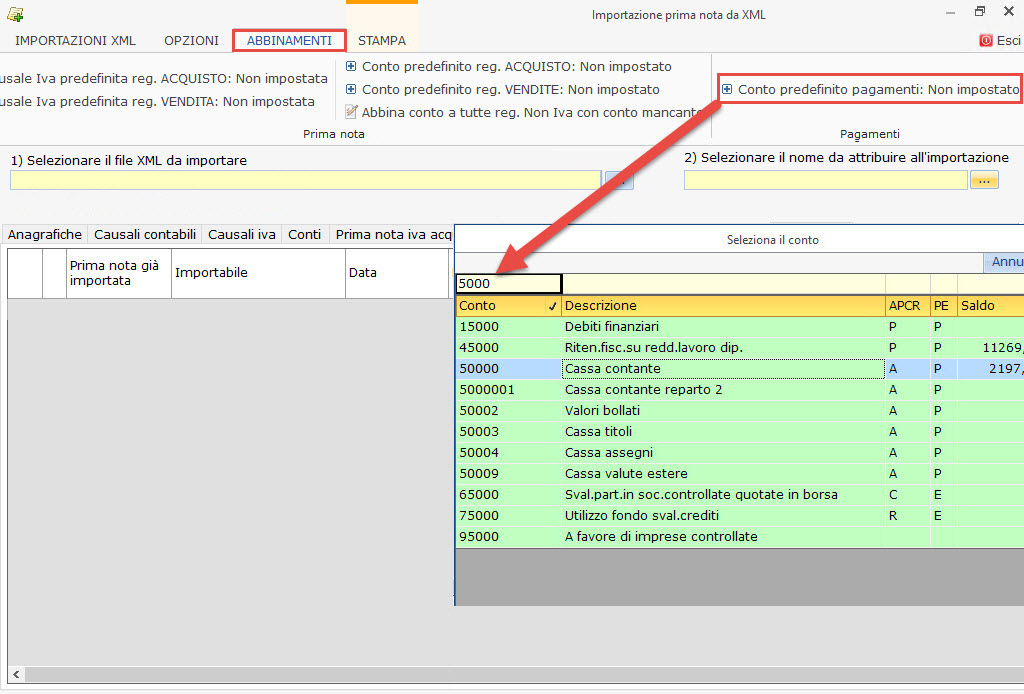
E’ possibile togliere un conto impostato accedendo alla gestione e cliccando sul tasto “Annulla scarico” posto in alto a destra
torna su 
1.1.4 Stampa
Nella procedura di importazione, è presente la sezione di Stampa.
Cliccando il pulsante per ogni maschera visualizzata effettua il report.
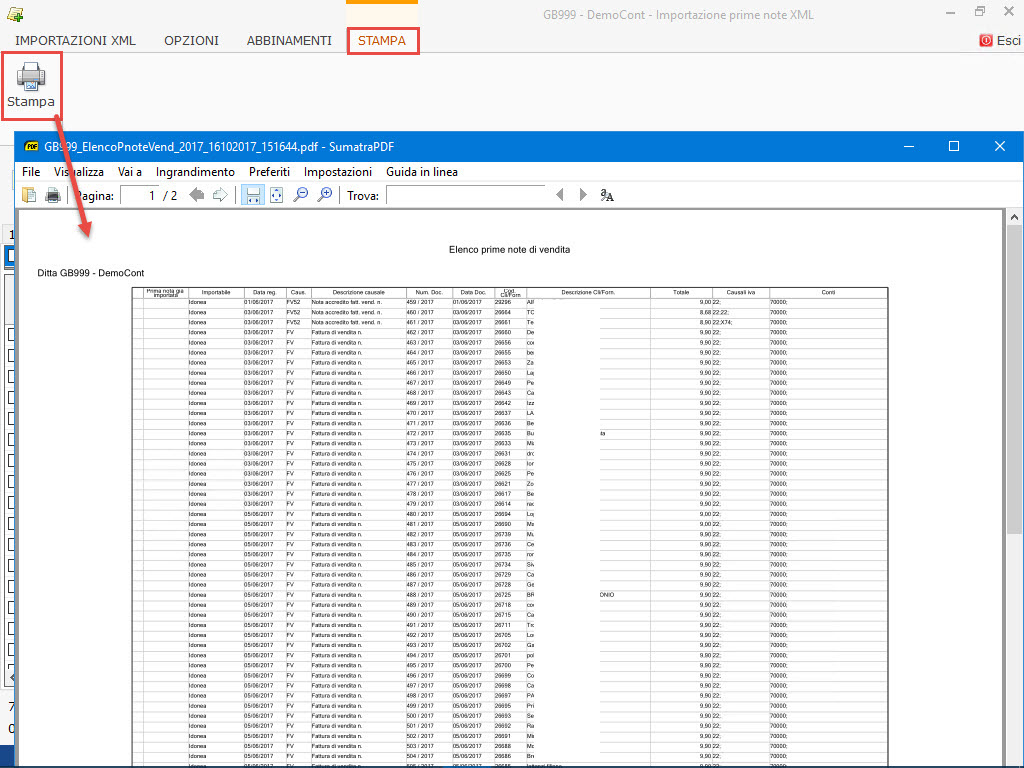
torna su 
1.2 Selezione del file Xml
In questa sezione andremo a selezionare la nostra fattura elettronica xml da importare.
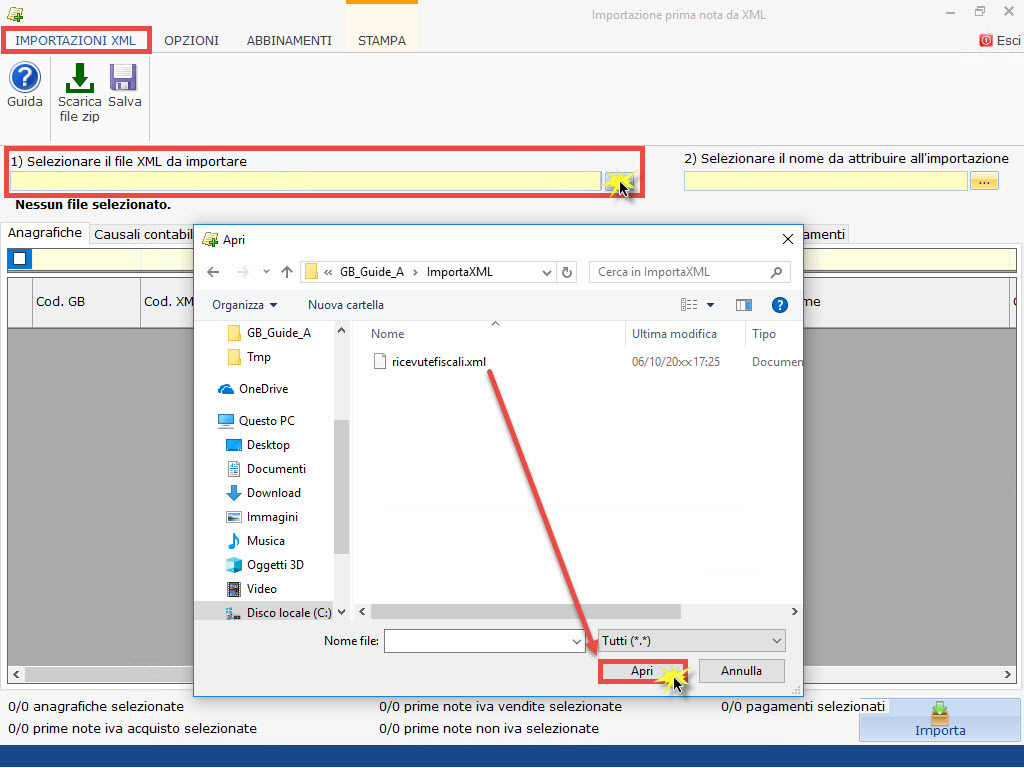
Una volta selezionato il file, viene effettuato il controllo della validità del file.
- FILE NON CONFORME
- FILE CONFORME
FILE NON CONFORME
Se il file non corrisponde al file XSD di origine viene segnalato tramite messaggio:
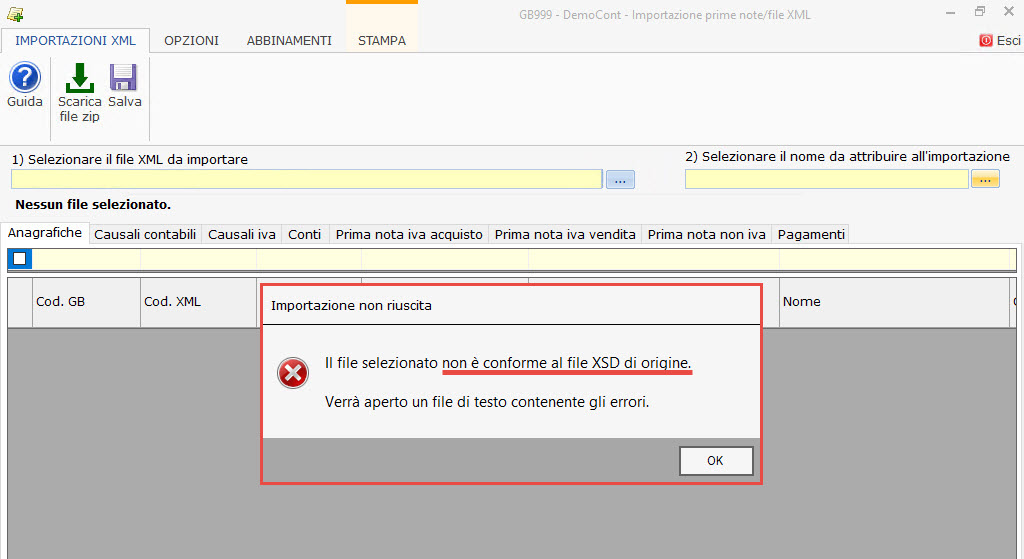
e confermando sarà evidenziata la lista degli errori che non permette il caricamento dei dati.
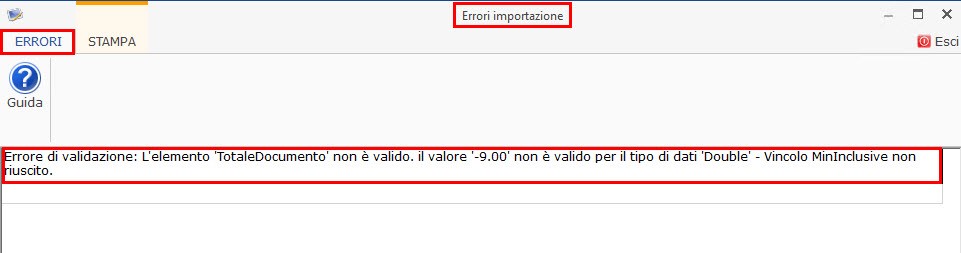
Nell’esempio l’errore presente è: valore negativo nel campo totale documento.
Il file xml non accetta valori negativi nel campo totale documento, quindi sarà necessario contattare la software house che ha prodotto il file e fargli presente la problematica. Per risolvere l’errore controllare la linea guida fornita da GBsoftware per la produzione del file XML.
FILE CONFORME
Se il file selezionato è conforme al file XSD di origine nella maschera saranno riportati tutti i dati necessari per eseguire l’importazione.
torna su 
1.3 Dettaglio dei file da importare
In questa sezione troviamo il dettaglio dei dati che andremo ad importare nella prima nota, divisi tra
1.3.1 Anagrafiche
Contiene il riepilogo dell’anagrafica Cliente/Fornitore

-
Cod. GB: riporta, se presente, il codice dell’anagrafica del cliente/fornitore in GB
-
Cod. XML: indica il codice del cliente/fornitore presente nel file XML
-
Anagrafica già presente: riporta il codice del cliente/fornitore se presente in GB
-
Denominazione
-
Rag. Sociale/Cognome: Ragione sociale (o eventuale cognome) del cliente/fornitore
-
Nome: Nome del cliente/fornitore
-
Cod. Fiscale: codice fiscale del cliente/fornitore
-
Par. Iva: Partita iva del cliente/fornitore
-
Indirizzo, Cap, Città, Prov: dati anagrafici del cliente/fornitore, desumibili dal file xml
torna su 
1.3.2 Causali Contabili
Contiene il riepilogo delle causali contabili contenute nell’Xml con i relativi raccordi.

-
Causale contabile XML: indica la causale contabile presente nel file Xml
-
Causale contabile GB: riporta la relativa causale contabile raccordata in GB
-
Descrizione: breve descrizione della causale contabile
torna su 
1.3.3 Causali Iva
Contiene il riepilogo delle causali iva contenute nell’Xml con i relativi raccordi.

-
Cod. Iva XML: indica il codice iva presente nel file Xml
-
Codice Iva GB riporta il relativo codice iva raccordato in GB
-
Descrizione: breve descrizione del codice Iva
torna su 
1.3.4 Conti
Contiene il riepilogo dei conti contenuti nell’Xml con i relativi raccordi

-
Conto XML: indica il conto presente nel file Xml
-
Conto GB riporta il relativo conto raccordato in GB
-
Descrizione: breve descrizione del conto
torna su 
1.3.5 Prima nota Iva acquisto/vendita/non Iva
A seconda della natura del nostro Xml, verrà compilata la relativa sezione tra acquisto, vendita o non iva. Le tre sezioni sono comunque uguali nei contenuti e comprendono le seguenti colonne:

-
Sel: permette di selezionare il singolo rigo
-
Prima nota già importata
-
Importabile: indica se la riga è idonea per la registrazione, ovvero se sono raccordate le causali iva, le causali contabili e il cliente/fornitore; oppure riporta la motivazione per cui non è possibile procedere all’importazione
-
Data reg.: data nella quale viene effettuata la registrazione
-
Caus.: indica la causale contabile di registrazione
-
Descrizione Causale: breve descrizione della causale inserita/raccordata automaticamente
-
Num. Doc.: numero del documento da importare
-
Data Doc.: data del documento da importare
-
Cod. Cli/Forn: codice del Cliente/Fornitore
-
Descrizione Cli/Forn.: descrizione del Cliente/Fornitore selezionato
-
Totale: totale del documento
-
Registro: indica il registro Iva dove confluirà la registrazione
-
Causali iva: riporta le causali iva che saranno inserite nella registrazione
-
Conti: riporta i conti che saranno usati nella registrazione
torna su 
1.3.6 Pagamenti
Sezione per la registrazione in prima nota dei relativi pagamenti, se presenti

-
Prima nota già importata
-
Importabile: indica se la riga è idonea per la registrazione, oppure riporta la motivazione per cui non è possibile procedere all’importazione
-
Data: data nella quale viene effettuata la registrazione
-
Numero Documento.: numero del documento da importare
-
Importo: importo del pagamento
-
Conto: Conto per l’incasso/pagamento, con relativa descrizione
Nella parte in basso della maschera sono riportate i totali:
-
delle anagrafiche presenti
-
delle prime note Iva Acquisto
-
delle prime note Iva Vendite
-
delle prime note Non Iva
-
dei pagamenti

torna su 
2. PROCEDURA PER L’IMPORTAZIONE PRIMA NOTA DA FILE XML
2.1.Importazione File Xml e completamento dei dati Mancanti
2.1.1. Anagrafiche
Il primo controllo da eseguire è nelle anagrafiche clienti/fornitori importate.
In automatico il software esegue il controllo delle anagrafiche già presenti in GB e quelle presenti nel file xml. Se nella ditta ci sono dei soggetti con stessa partita Iva e stesso codice fiscale, nella colonna codice GB viene inserito il codice già utilizzato in GB. Nel caso non sia presente nell’anagrafica della ditta, viene effettuato il controllo anche nell’anagrafica comune ed eventualmente inserita con il codice dell'anagrafica comune.
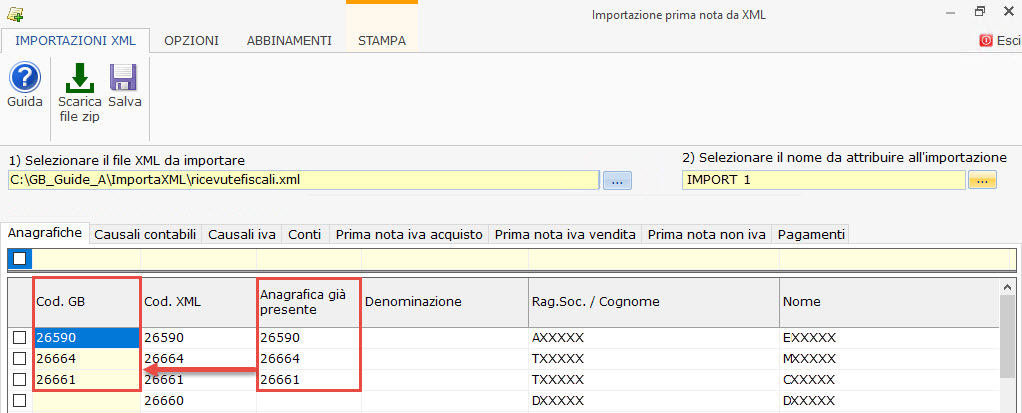
Se invece i nominativi del file non sono presenti in GB possono verificarsi due casistiche:
- se il codice presente nel file XML NON è presente in GB in automatico il valore viene inserito nel campo Cod.GB;

- se il codice presente nel file XML è presente in GB per un'altra anagrafica, la colonna codice GB rimane vuota ed è necessario che l’utente da input o tramite “numerazione automatica” valorizzi il codice.

Per visualizzare le anagrafiche prive di codice GB inserire il check nella tab “Opzioni”  .
.
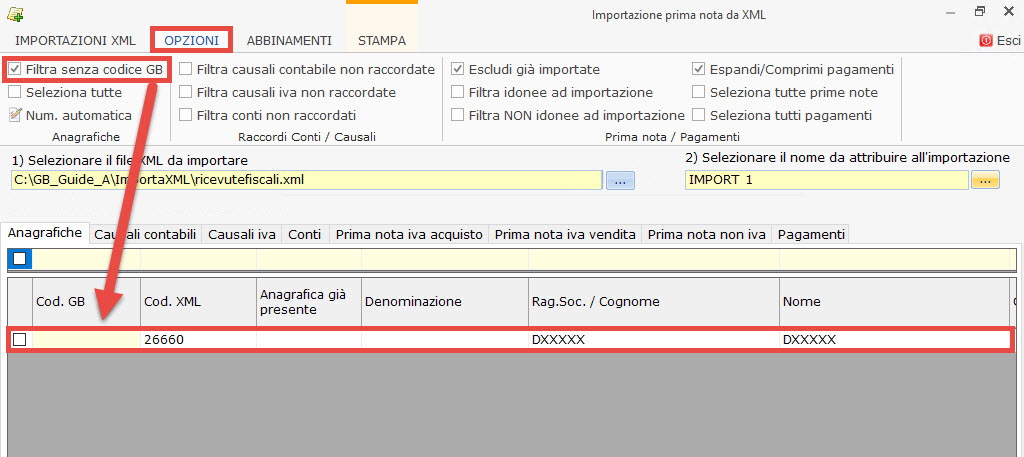
A questo punto, è possibile codifcare in automatico tutte le anagrafiche prive di codice, tramite la funzione  posta nella tab “Opzioni”.
posta nella tab “Opzioni”.
Al click viene richiesto di confermare l’inserimento automatico del codice.
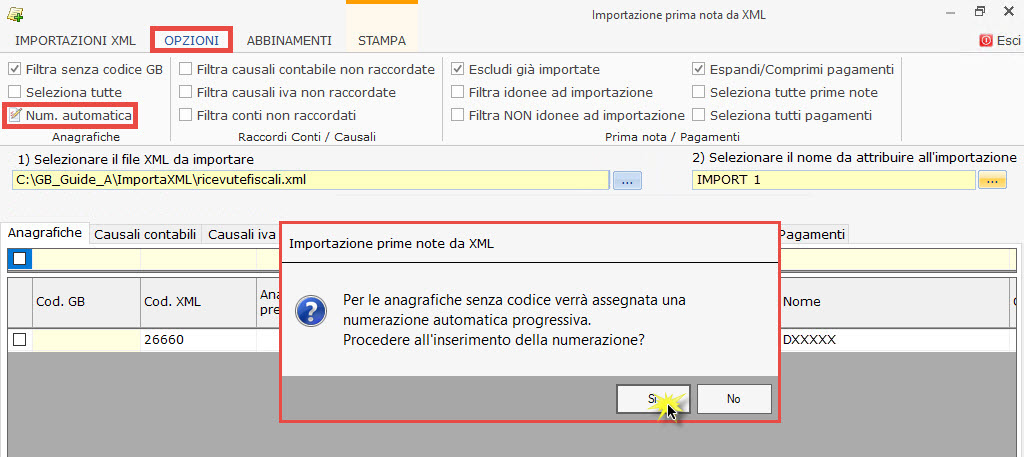
Confermando con “Si”, sarà riportato il primo codice GB disponibile dopo l’ultimo inserito. Esempio: se l’ultimo caricato era il 29295 in automatico sarà riportato 29296.

Conclusa la numerazione di tutte le anagrafiche clienti/fornitori, togliere il filtro  e selezionarle tutte dall’opzione
e selezionarle tutte dall’opzione  .
.
NB: La selezione delle anagrafiche è obbligatori ai fini della registrazione delle prime note di acquisto/vendite. Senza anagrafica selezionata la prima nota non potrà essere importata, risulterebbe NON IDONEA.
Nella parte in basso della maschera sono riepilogate il numero delle anagrafiche selezionate e quelle effettivamente presenti.
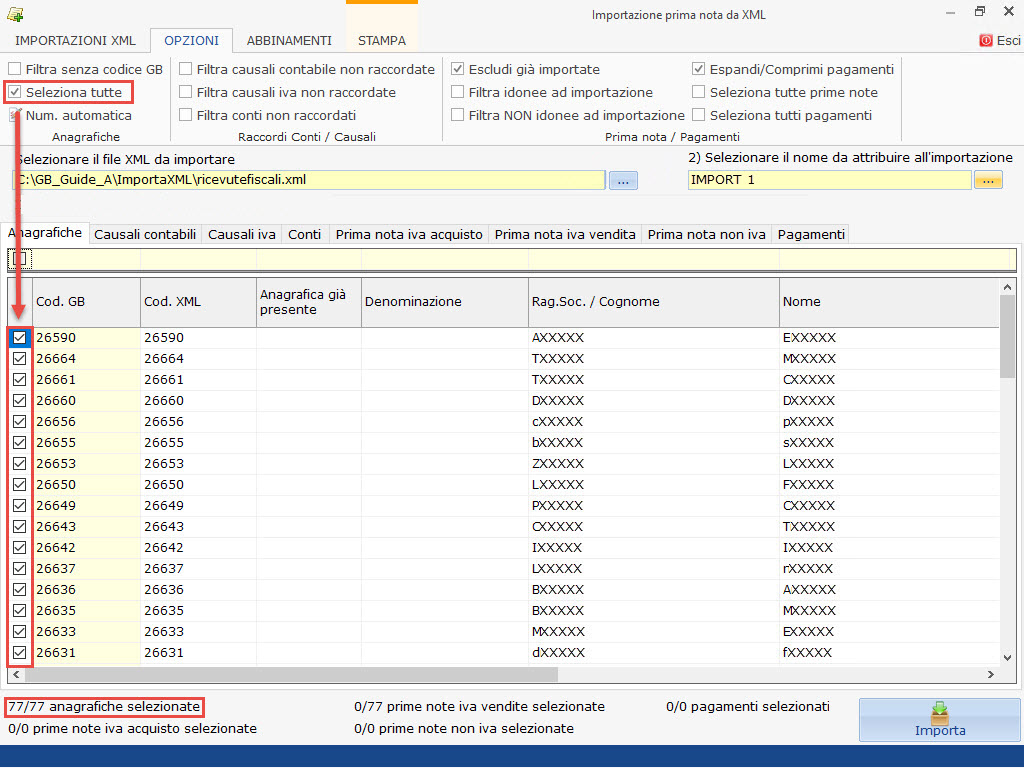
torna su 
2.1.2 Raccordo causali contabili XML/GB
Il secondo step è quello di raccordare le causali contabili presenti nel file xml con quelle GB. Questo deve essere eseguito dalla tab “Causali contabili”.
Qui, nella prima colonna troviamo l’elenco delle causali contabili presenti nel file XML e nella seconda colonna quelle GB da raccordare.
Con doppio click nel campo verde si accede alla tabella delle causali GB da selezionare. Se l’utente è a conoscenza del codice da riportare può anche digitarlo da input direttamente nel campo.
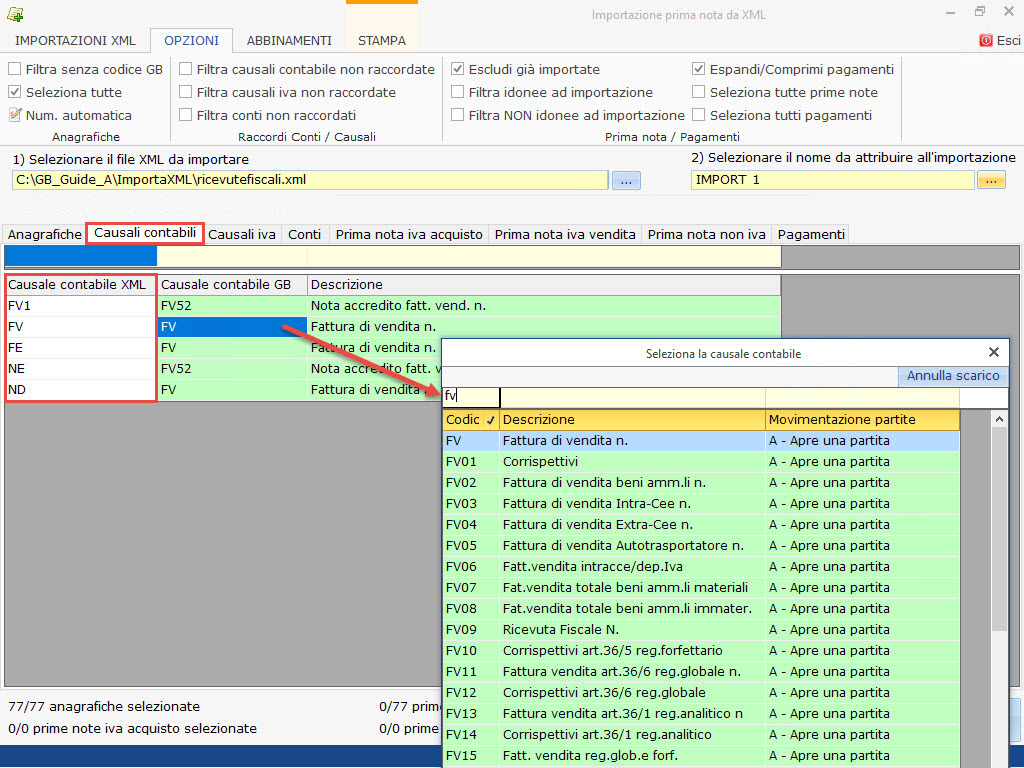
Per visualizzare le causali contabili non raccordate, nella tab “OPZIONI” è presente il filtro  . Selezionandolo saranno visualizzate solo le causali prive di raccordo codice GB.
. Selezionandolo saranno visualizzate solo le causali prive di raccordo codice GB.
Una volta impostati i raccordi, questi saranno mantenuti anche per le prossime importazioni.
torna su 
2.1.3 Raccordo causali Iva XML/GB
Stessa procedura delle causali contabili deve essere eseguita per le causali Iva. Nella tab “Causali Iva” sono presenti tutte le causali Iva utilizzate nel file XML importato e la colonna delle causali Iva GB da raccordare.
Con doppio click nel campo verde si accede alla tabella delle causali da poter selezionare. Se l’utente è a conoscenza del codice da riportare può anche digitarlo da input direttamente nel campo.
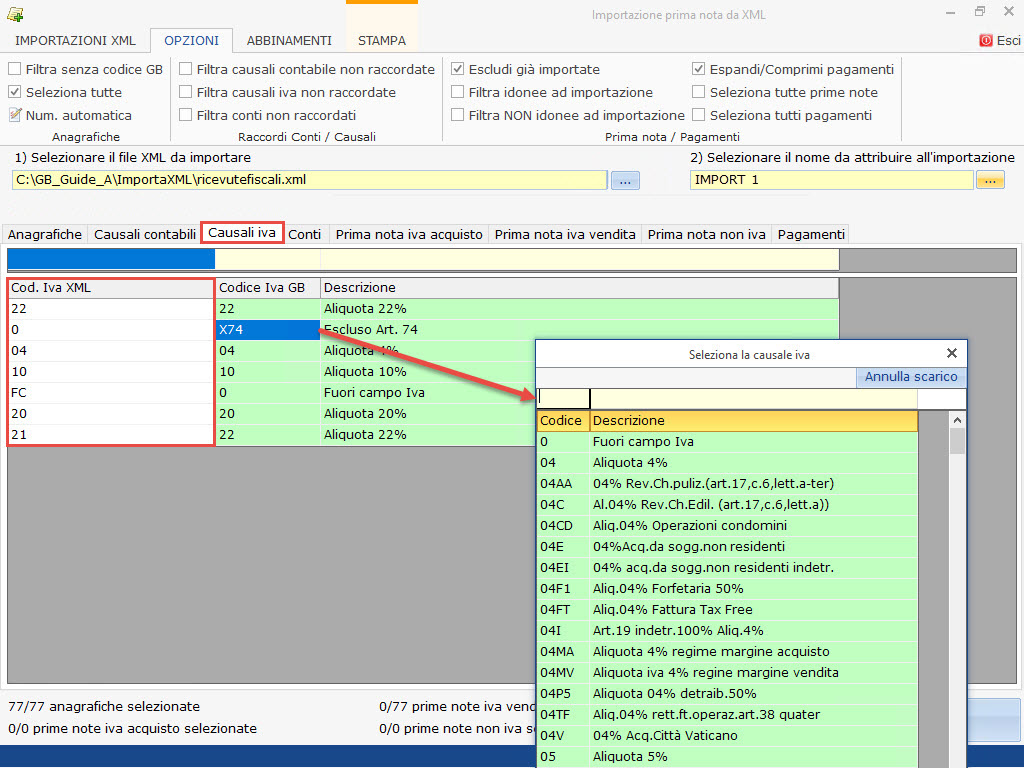
Per visualizzare le causali Iva non raccordate, nella tab “OPZIONI” è presente il filtro  . Selezionandolo saranno visualizzate solo le causali Iva prive di raccordo GB.
. Selezionandolo saranno visualizzate solo le causali Iva prive di raccordo GB.
Una volta impostati i raccordi, questi saranno mantenuti anche per le prossime importazioni.
torna su 
2.1.4 Raccordo Conti XML/GB
Se nel file XML importato è presente la sezione del conto, è possibile effettuare l’abbinamento tra i conti presenti nel file e i conti GB.
Nella tab “Conti” sono presenti tutti i conti utilizzati nel file XML importato e la colonna dei conti GB da raccordare.
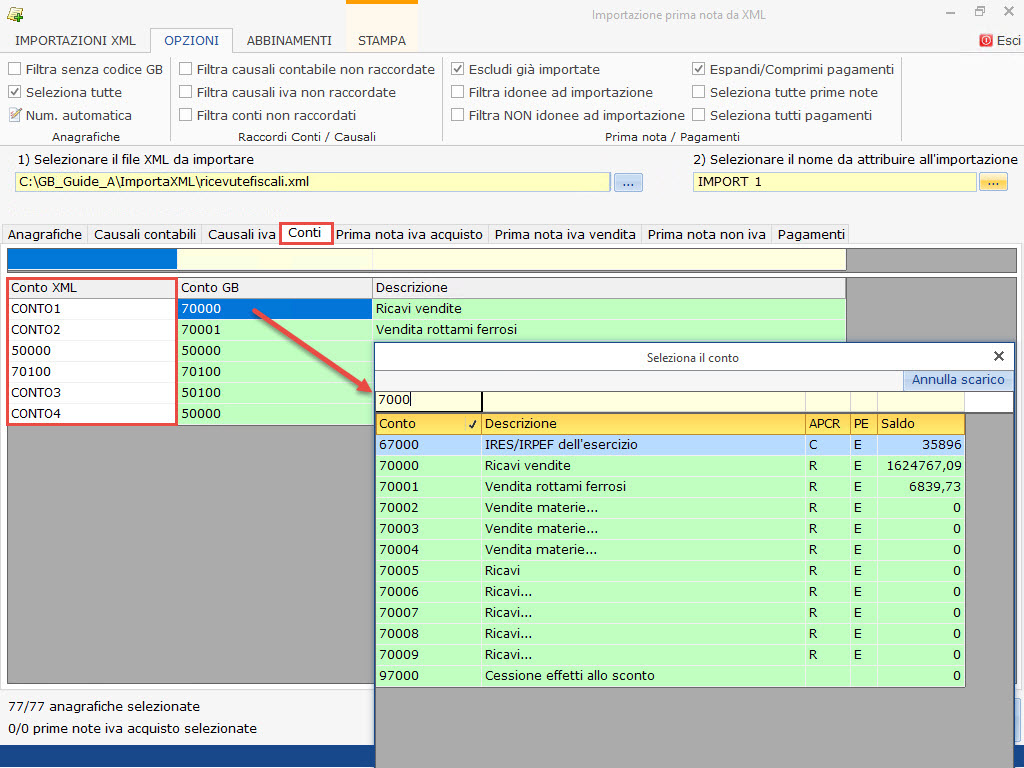
Per visualizzare i conti non raccordati, nella tab “OPZIONI” è presente il filtro  . Selezionandolo saranno visualizzati solo i conti privi di raccordo codice GB.
. Selezionandolo saranno visualizzati solo i conti privi di raccordo codice GB.
Una volta impostati i raccordi, questi saranno mantenuti anche per le prossime importazioni.
torna su 
2.1.5 Prima nota acquisto/vendite/non Iva
Conclusi i raccordi delle causali contabili, iva e conti posizionandosi sulla tab Prima Nota Iva Acquisti o sulla tab Prima Nota Iva Vendite o sulla tab Prima note non Iva, è possibile visualizzare l’elenco delle prime note da importare.
Se i raccordi sono stati tutti eseguiti, lo stato delle prime note nella colonna importabile sarà IDONEA.
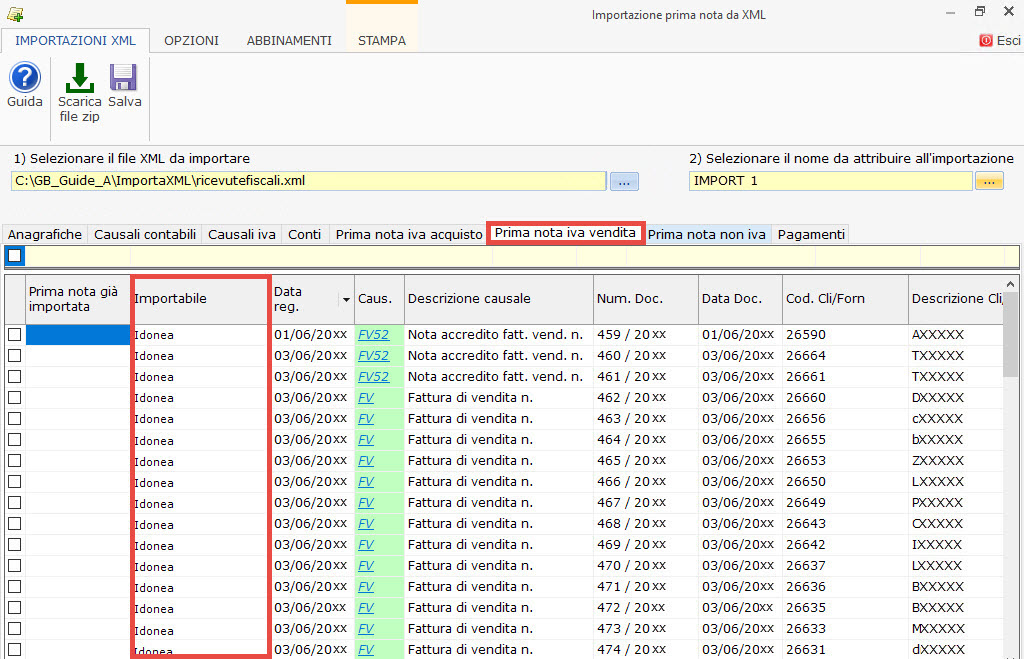
Dalla Tab “Opzioni”, tramite il check  è possibile visualizzare se nella maschera sono presenti delle prime note NON IDONEE, ovvero non corrette ai fini della registrazione o per mancanza di dati obbligatori (conto e causali) oppure per sbilancio contabile.
è possibile visualizzare se nella maschera sono presenti delle prime note NON IDONEE, ovvero non corrette ai fini della registrazione o per mancanza di dati obbligatori (conto e causali) oppure per sbilancio contabile.
Esempio file xml importato privo della sezione conti: accedendo alla tab Prima Nota Iva Vendite, tutte le fatture non saranno idonee per mancanza del conto che non risulta impostato.
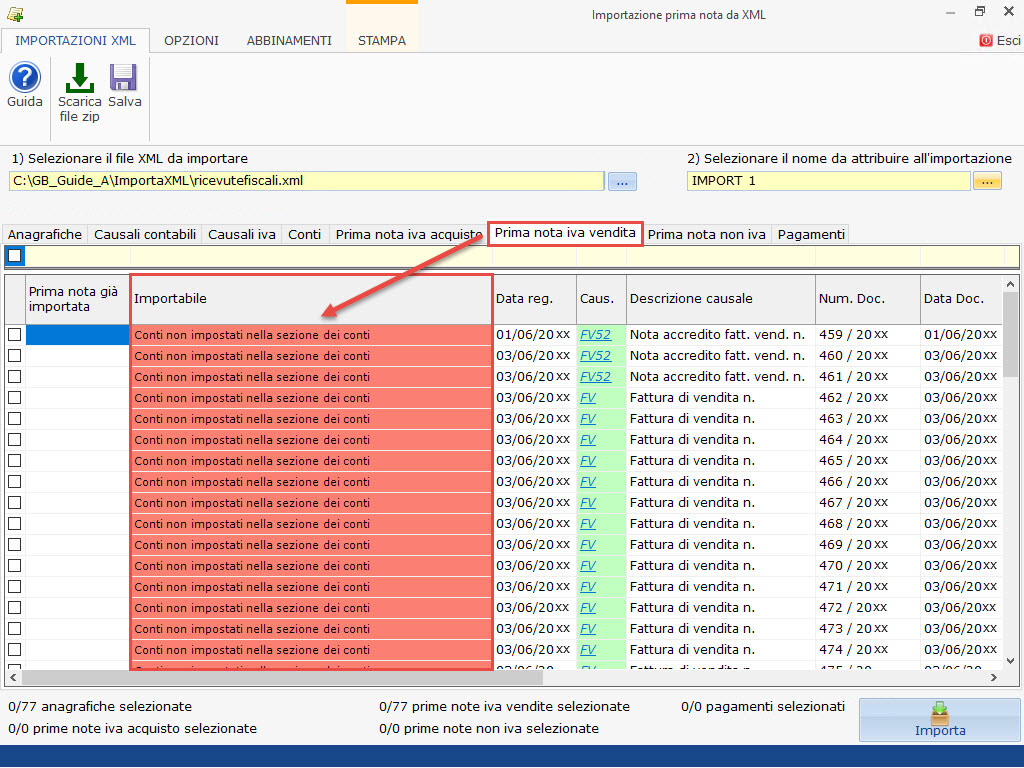
L’impostazione del conto, se non è previsto nel tracciato xml, è possibile effettuarla in due modi diversi:
- su ogni rigo, con doppio click nel campo conto, si accede alla maschera per l’inserimento del conto nella colonna “Conto GB”. Il conto può essere indicato anche manualmente.
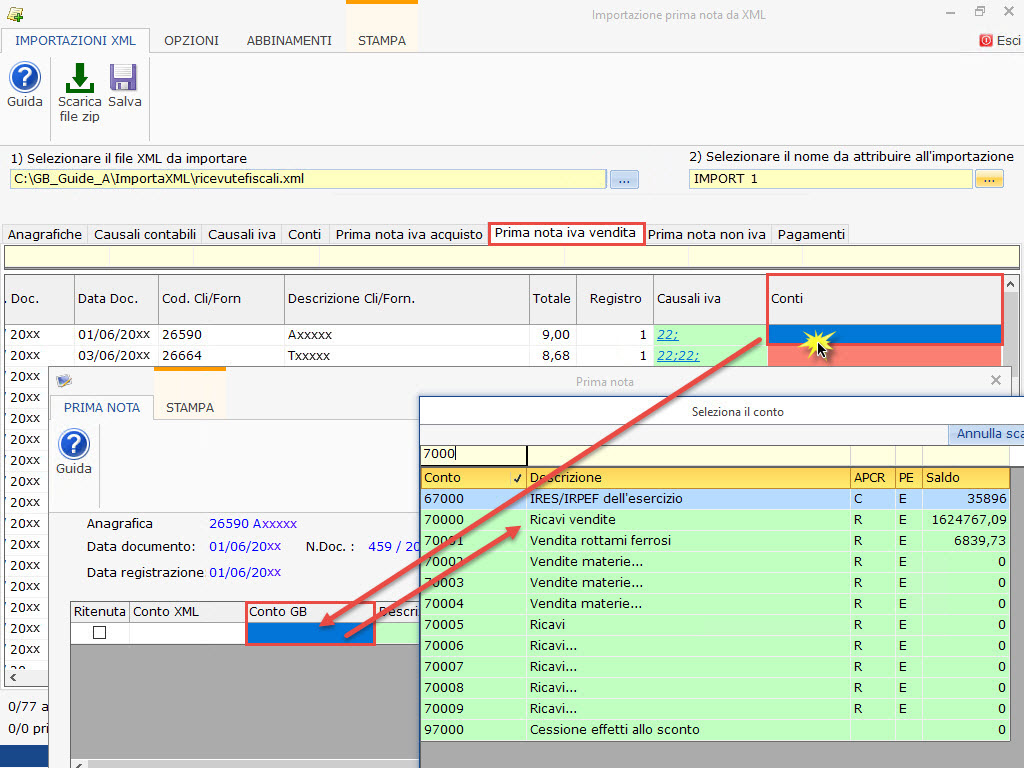
Se per tutte le fatture prive di conti, occorre impostare lo stesso conto, è possibile tramite la tab “ABBINAMENTI” cliccando su  .
.
Al click viene richiesto conferma per accedere alla gestione di abbinamento del conto per tutte le righe senza raccordo (vuote – senza conti). In questo modo a tutte le prime note sarà possibile abbinare un solo conto.
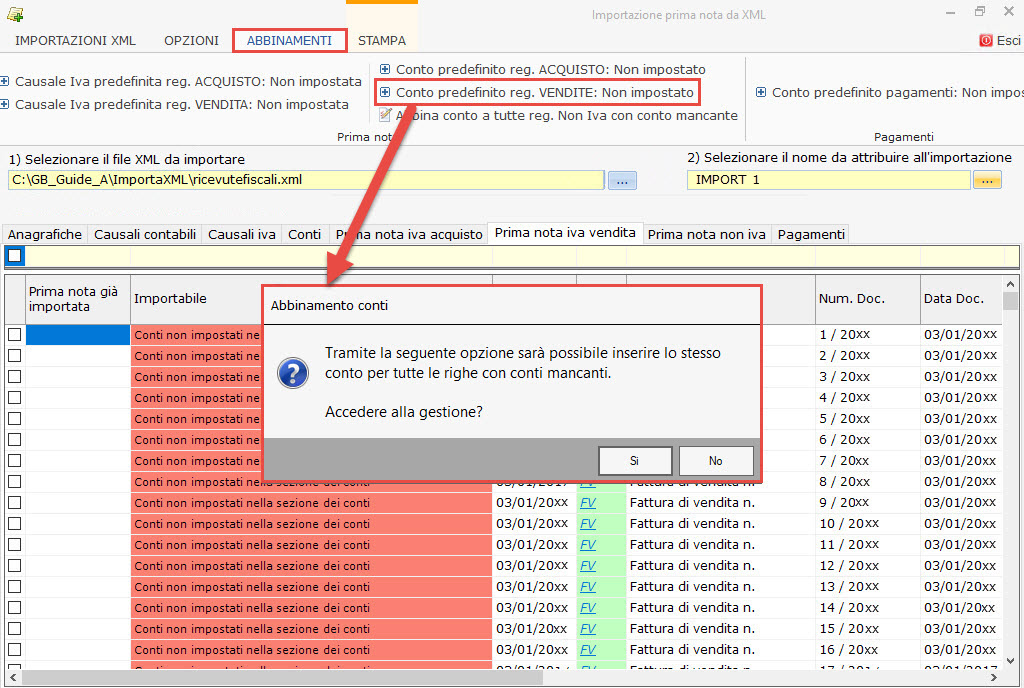
Cliccando si, viene visualizzato l’elenco dei conti, dove è possibile ricercare e selezionare il conto da inserire in tutte le prime note.
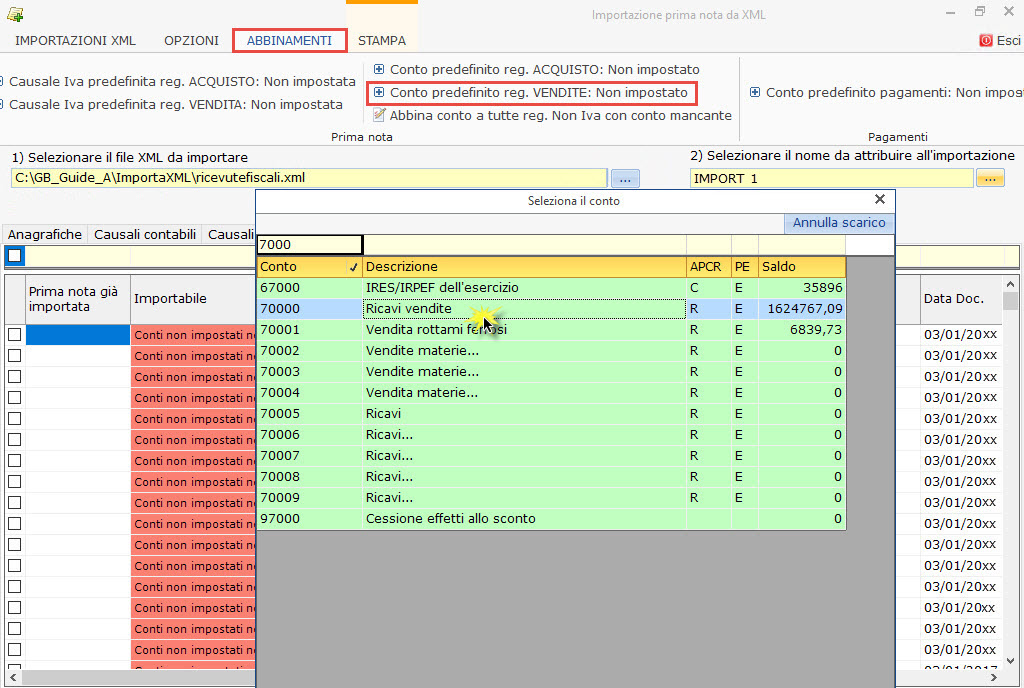
Conclusa l’operazione di abbinamento, le fatture saranno tutte IDONEE e nella colonna del conto sarà riportato la voce selezionata durante la fase dell’abbinamento.
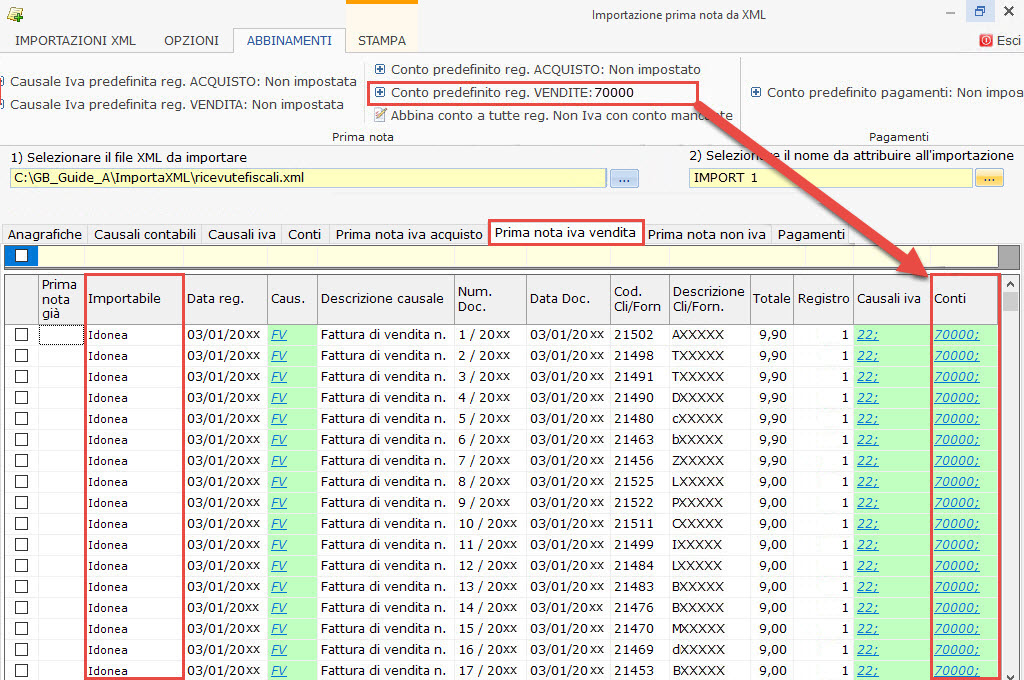
se i raccordi sono tutti corretti e le prime note IDONEE, per eseguire l’importazione dei dati occorre selezionarle TUTTE tramite l’opzione presente nella tab “Opzioni”  . Cliccando, sotto nel riepilogo saranno riepilogate le fatture selezionate e quelle presenti nella maschera.
. Cliccando, sotto nel riepilogo saranno riepilogate le fatture selezionate e quelle presenti nella maschera.
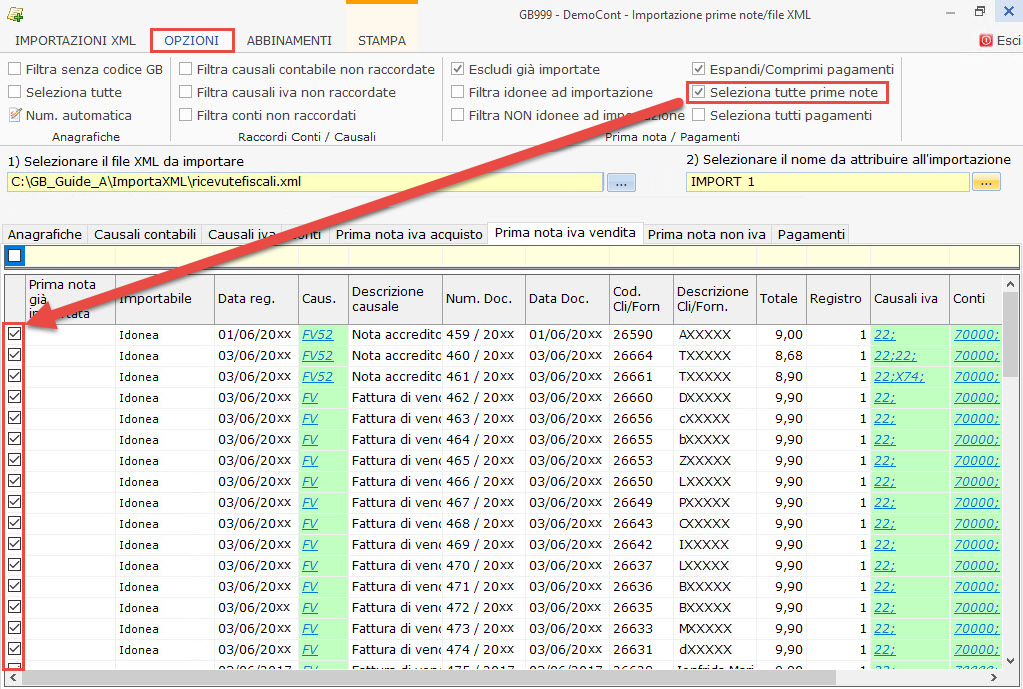
torna su 
2.1.6 Pagamenti
Prima di procedere con l’importazione, se nel file XML importato sono presenti anche i pagamenti/riscossioni delle fatture selezionate, possono essere visualizzati dalla sezione Pagamenti.
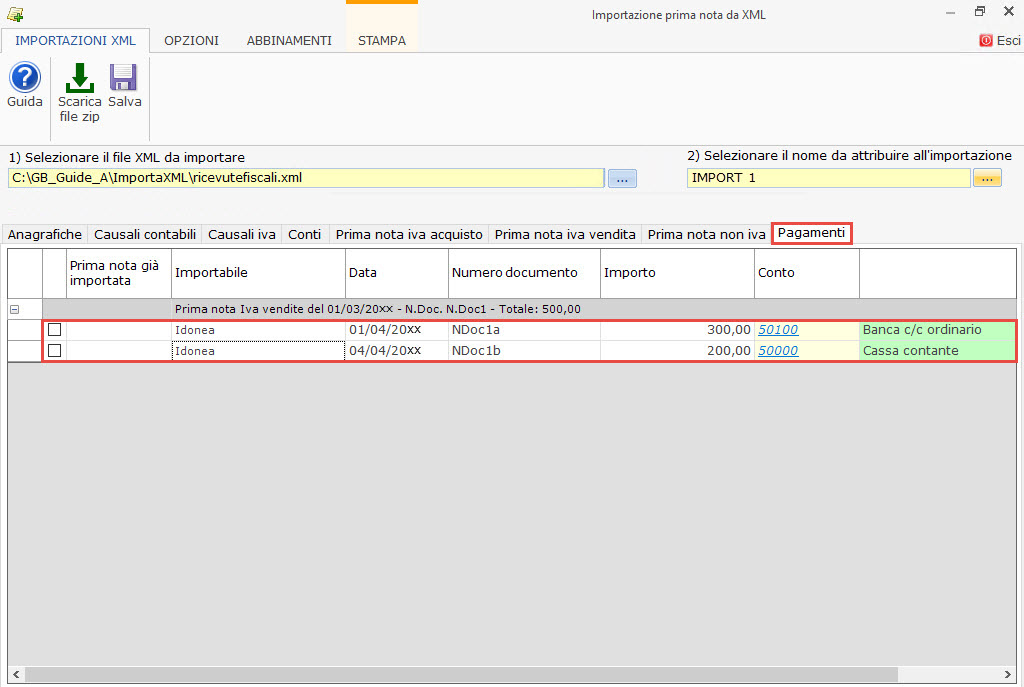
Se il raccordo dei conti è stato effettuato correttamente le prime note sono tutte IDONEE e quindi possibili da importare.
L’utente può modificare il conto impostato nell’XML a tutte le registrazioni, accedendo alla tab “Abbinamenti” e cliccando su  .
.
Confermando, si apre la maschera per la selezione del conto da impostare a tutti i pagamenti.
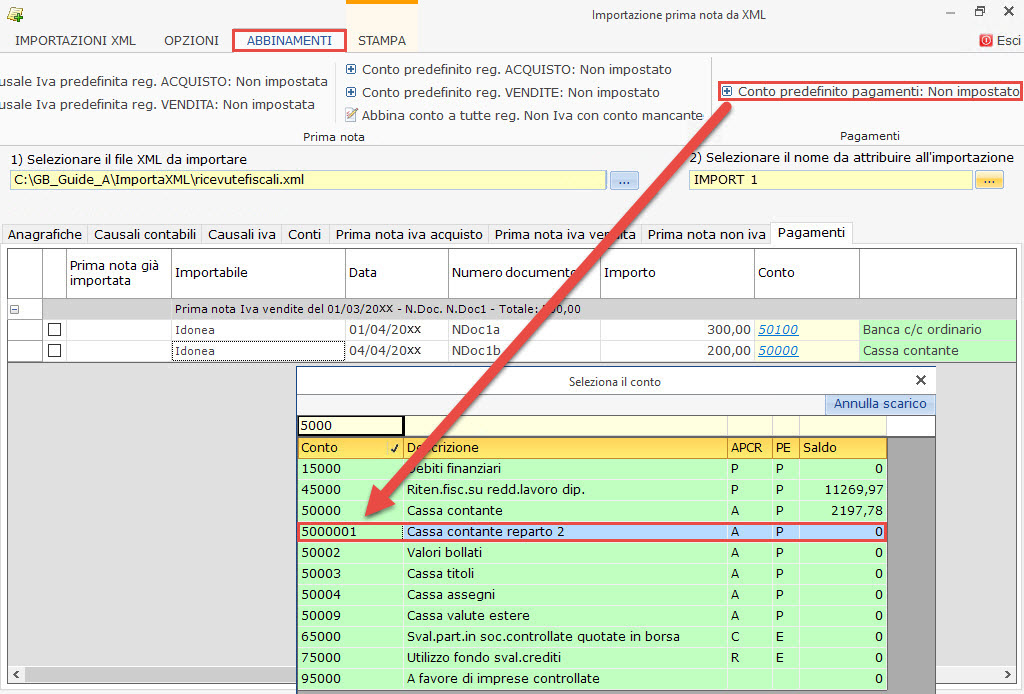
Scaricando il conto sarà riportato in automatico in tutti i righi.

Per procedere con l’importazione dei dati, selezionare anche i pagamenti dall’opzione  . Nella parte in basso saranno evidenziati i pagamenti selezionati rispetto a quelli presenti nella maschera.
. Nella parte in basso saranno evidenziati i pagamenti selezionati rispetto a quelli presenti nella maschera.
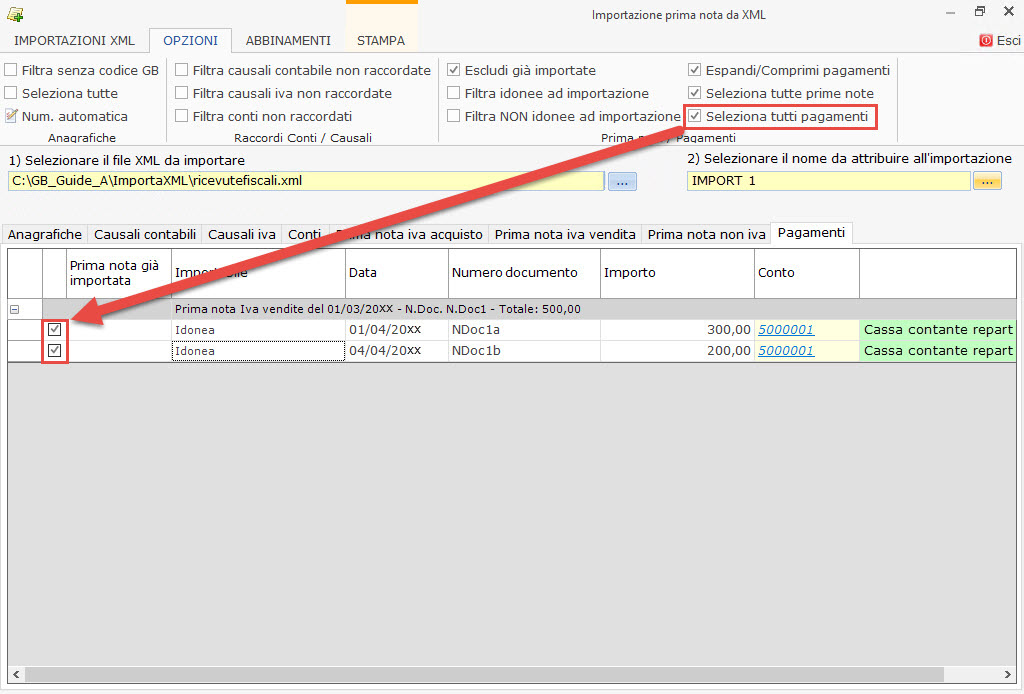
torna su 
2.2 Importazione dei dati in prima nota
Conclusa la selezione dell’anagrafiche, delle fatture e dei pagamenti è possibile cliccare su 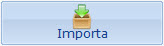 .
.
Viene richiesta la conferma dei dati da importare e cliccando “SI”, in automatico il software effettua la creazione o il controllo delle anagrafiche clienti/fornitori.
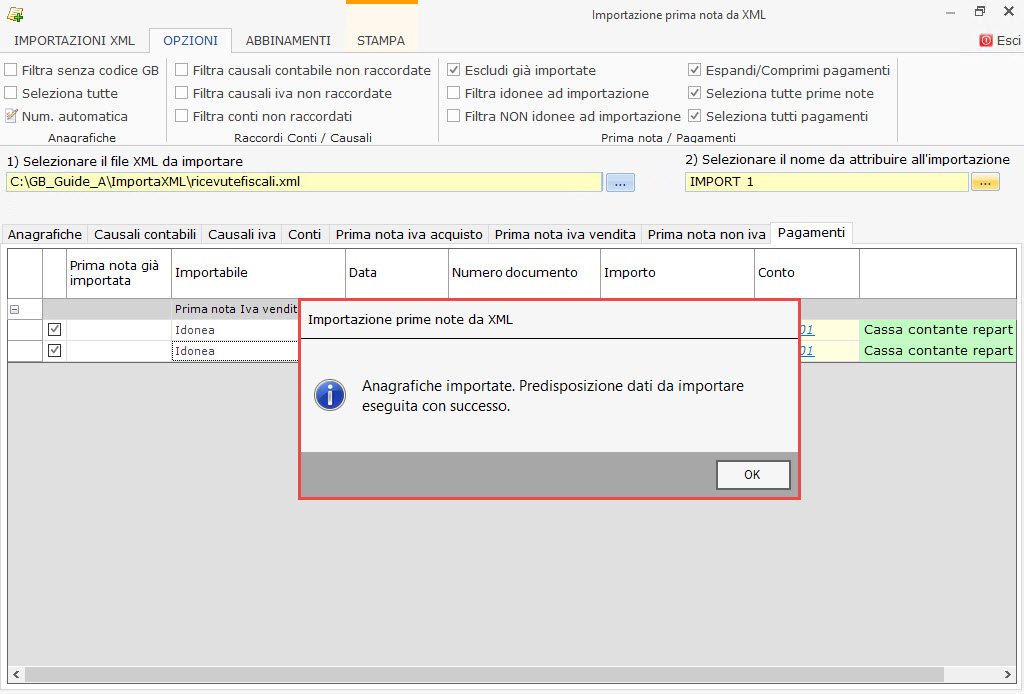
Al termine dell’importazione delle anagrafiche clienti/fornitori, per procedere con le registrazioni di prima nota, confermare il messaggio e attendere l’esecuzione di tutte le prime note selezionate.
NB: i tempi di esecuzioni variano in base al quantitativo di prime note selezionate.
Una volta che la procedura ha concluso la registrazione delle prime note, sarà presente il messaggio:
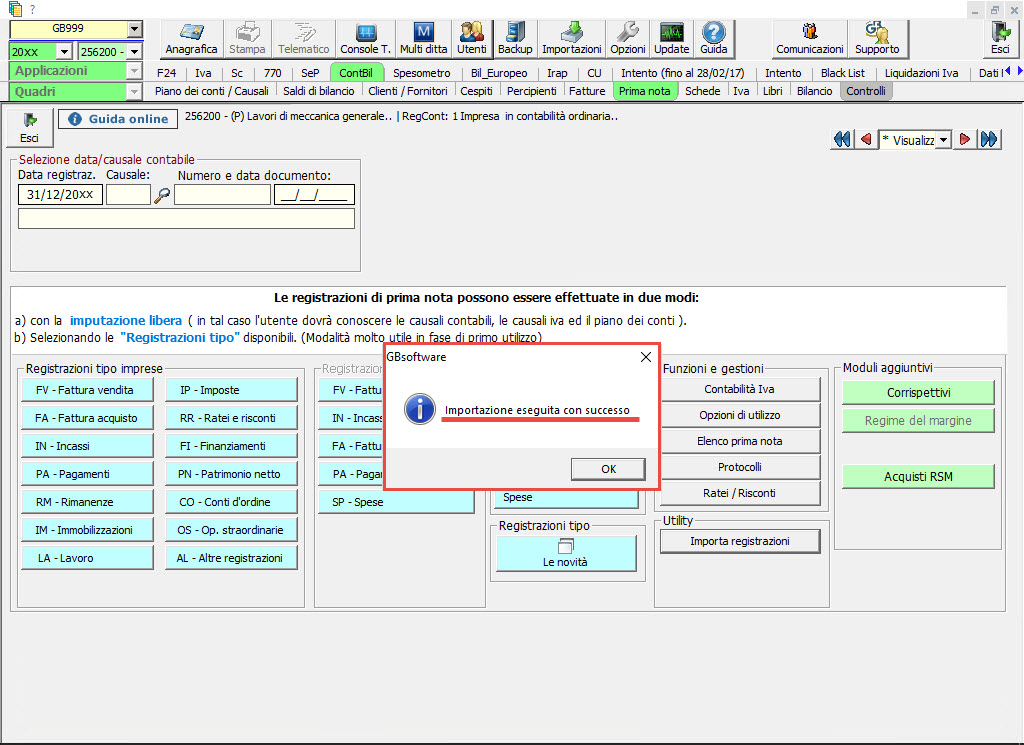
Tornando nell’utility “Importa registrazioni” e selezionando lo stesso file, i movimenti importati non saranno visibili in quanto nelle opzioni è presente il check  .
.
Per visualizzarle, ed eventualmente sovrascrivere le prime note in contabilità, occorrerà toglierlo.
torna su 