1. Introduzione
1.1 Normativa
1.2 Elementi necessari
1.3 Scadenza Fiscale
1.4 Il processo di conservazione
1.5 Oggetto della Conservazione
1.6 Modalità di Conservazione
1.7 Il servizio di Conservazione
1.8 Flusso Operativo
2. Configurazione ditte
3. Deleghe
3.1 Deleghe per l’incarico al servizio di conservazione con GBsoftware
3.2 Dichiarazione dell’intermediario all’invio in conservazione dei documenti informatici
3.3 Deleghe tra Cliente e Intermediario
4. Elenco documenti
4.1 Trasferimento file importati su Importazione Fatture elettroniche
5. Flusso schematico Conservazione
6. Manuale della Conservazione
1. Introduzione
1.1 Normativa
Per Conservazione Sostitutiva, la cui nomenclatura corretta è CONSERVAZIONE DIGITALE A NORMA, si intende tutto quell’insieme di operazioni volte a garantire sia nel tempo che nel contenuto l’integrità di un determinato documento, in modo da equiparare dal punto di vista legale la documentazione cartacea ed informatica.
Tale processo è applicabile trasversalmente a qualsiasi documento in formato digitale che abbia l’obbligo o la necessità di conservazione nel tempo e l’opponibilità a terzi.
Ai sensi dell’art.3 comma 3 del DM 17 giugno 2014, il processo di conservazione termina con l’apposizione del riferimento temporale, opponibile a terzi, sul pacchetto di archiviazione.
1.2 Elementi necessari
Gli elementi sono tre:
-
Documenti di natura elettronica: per i quali esiste l’obbligo, necessità o volontà di conservazione nel tempo;
-
Il sistema di conservazione dei documenti informatici: assicura, per quanto in esso conservato, caratteristiche di autenticità, integrità, affidabilità, leggibilità, reperibilità, secondo le modalità indicare nelle linee guida;

Il sistema di conservazione è l’insieme di regole, procedure e tecnologie che assicurano la conservazione dei documenti informatici in attuazione a quanto previsto dall’art.44, comma 1, del CAD (Codice dell’amministrazione Digitale).
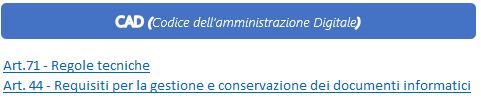
L’Agenzia per l’Italia Digitale definisce le modalità operative per realizzare l’attività di conservazione, ovvero:
-
natura e funzione del sistema;
-
modelli organizzativi;
-
ruoli e funzioni dei soggetti coinvolti;
-
descrizione del processo di conservazione;
-
profili professionali dei responsabili impiegati nel processo di conservazione.
-
Il responsabile della conservazione: è la persona fisica che definisce e attua le politiche complessive del sistema di conservazione e ne governa la gestione con piena responsabilità ed autonomia.
NB: il responsabile della conservazione è tenuto alla redazione del manuale della conservazione (guida per redazione Agid).
Torna su
1.3 Scadenza Fiscale
Secondo quanto chiarito anche dalla risoluzione n. 9 del 29 gennaio 2018 dell’Agenzia delle Entrate, il processo di conservazione elettronica “deve essere eseguita entro il terzo mese successivo al termine di presentazione delle dichiarazioni annuali, da intendersi, in un’ottica di semplificazione e uniformità del sistema, con il termine di presentazione delle dichiarazioni dei redditi”.
Ciò significa che per i documenti creati ed inviati nell’anno xx, indipendentemente dal periodo di riferimento dell’adempimento, varrà come data ultima per la conservazione il terzo mese successivo alla scadenza della dichiarazione dei redditi dell’anno xx.
Esempio:
Dichiarazione dei Redditi 20xx (redditi 20xx - 1)
Termine presentazione 30/09/20xx
Termine conservazione 31/12/20xx
N.B. nel caso di proroghe del termine di presentazione anche il termine di conservazione subirà lo stesso slittamento. Per il 2023, termine di invio 31/10/2024, termine di conservazione 31/01/2025.
Rientrano pertanto entro il termine del 31/01/2025 (termine slittato in base alle proroghe) tutto ciò che è stato effettuato nell’anno 2023 in merito a:
-
Fatture Elettroniche;
-
Liquidazioni Periodiche Iva;
Torna su
1.4 Il processo di conservazione
La conservazione elettronica dei documenti informatici, dunque, è un processo che si serve di soluzioni informatiche (opportunamente articolate per garantire anche il mantenimento del contesto archivistico di riferimento dei documenti), al fine di assicurare a lungo termine il mantenimento del valore giuridico, delle caratteristiche di integrità ed autenticità, ma anche l’accesso e la leggibilità ai documenti informatici oggetto di conservazione.
Gli elementi base del processo di conservazione sono:
-
Titolare dell’oggetto di conservazione (Ex. Soggetto produttore): colui che versa i pacchetti in conservazione tramite un sistema informatico aziendale o di gestione documentale;
-
Responsabile conservazione: colui che prende in carico i documenti, effettua i controlli e termina il processo di conservazione apponendo la firma elettronica qualificata e la marca temporale sull’insieme dei documenti ottenendo il pacchetto di archiviazione;
-
Utente abilitato: colui che può prelevare il pacchetto di distribuzione tramite il servizio di conservazione ricercando i documenti.
1.5 Oggetto della Conservazione
Il Decreto Ministeriale del 17/06/2014 stabilisce che oggetto di conservazione sostitutiva sono i modelli dichiarativi, comunicativi e di versamento di natura fiscale, per cui è prevista una presentazione all’Agenzia delle Entrate.
Nel dettaglio possiamo procedere alla conservazione:
-
Fatture Elettroniche;
-
Liquidazioni Iva Periodiche
Torna su
1.6 Modalità di conservazione
I documenti informatici sono conservati in modo tale che:
-
siano rispettate le norme del Codice civile, le disposizioni del codice amministrativo digitale e delle relative regole tecniche, e le altre norme tributarie in merito alla corretta tenuta della contabilità;
-
sia possibile eseguire la ricerca e il reperimento delle informazioni dagli archivi informatici (cognome, nome, denominazione, codice fiscale, partita Iva…).
1.7 Il servizio di Conservazione
Nella gestione “CONSERVAZIONE DIGITALE” sono riepilogati, per anno, tutti documenti oggetto di conservazione visti nei precedenti punti suddivisi per CLIENTE.
Alla maschera, per la licenza studio, si accede dal pulsante  , sezione “Conservazione Digitale”.
, sezione “Conservazione Digitale”.
Se nella chiave di licenza di GB è presente sia la conservazione fino al 2018, che quella dal 2019, cliccando su pulsante  si ha la possibilità di scegliere cosa effettuare:
si ha la possibilità di scegliere cosa effettuare:
-
Conservazione fino al 2018 (guida on line);
-
Conservazione dal 2019.

Cliccando “Conservazione dal 2019”, per accedervi, è necessario selezionare l’intermediario ed indicare la password.
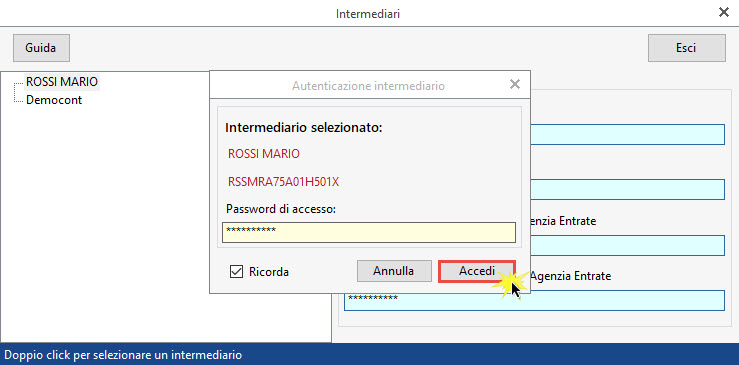
Confermando, per l’intermediario selezionato, verrà aperta la maschera della Conservazione sostitutiva con le linee guida da seguire per procedere a conservare i documenti.

Per la licenza con area web  , invece basterà accedere al seguente link: https://gbsoftware.cloud/dashboard/app/main e cliccare su
, invece basterà accedere al seguente link: https://gbsoftware.cloud/dashboard/app/main e cliccare su 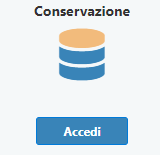 .
.
Torna su
1.8 Flusso Operativo

I passaggi da fare per una corretta conservazione dei file per ogni ditta sono:
-
Accedere alla gestione selezionando l’intermediario (solo in caso di licenza studio) e l’anno;
-
selezionare la Tipologia di acquisto da effettuare:
-
se la ditta non ha l’ambiente web, la tipologia di acquisto può assumere solo il valore Studio;
-
se la ditta ha l’ambiente web, la tipologia potrà essere già configurata se questo ha già acquistato il servizio, oppure sarà possibile selezionare una tra le quattro scelte disponibili: Studio, Cliente (fattura a carico del cliente), Cliente (fattura a carico dello studio);
-
configurare le classi documentali da conservare e la relativa dimensione tra:
-
fattura elettronica (fatture + ricevute/notifiche): 1 Giga, 3 Giga, 5 Giga e >5 Giga
-
Lipe: giga illimitati;
-
Compilare ed accettare la delega per la ditta cosi da adempiere alla Conservazione;
-
In caso che l’intermediario conserva a nome del cliente, occorre:
-
accettare obbligatoriamente la delega per l’invio dei file come incaricato (pulsante “Accetta delega per l’invio dei file”);
-
compilare la delega interna tra cliente e studio (Incarico del cliente);
-
Una volta che la delega è stata accettata, dall’elenco documenti, per la ditta è possibile procedere con la selezione e l’invio dei file in Conservazione.
In caso sia necessario aggiornare la maschera premere  della tastiera.
della tastiera.
Torna su
2. Configurazione ditte
Alla conservazione sostitutiva per la licenza studio si accede da  ,
,  , cliccando su Conservazione dal 2019,
, cliccando su Conservazione dal 2019,  e selezionando l’intermediario.
e selezionando l’intermediario.
Invece, per gli utenti con area web  basterà accedere al seguente https://gbsoftware.cloud/dashboard/app/main e cliccare su
basterà accedere al seguente https://gbsoftware.cloud/dashboard/app/main e cliccare su 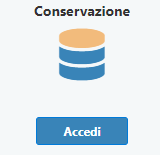 .
.
Per procedere alla Conservazione Digitale dei documenti, nella maschera che si apre, è necessario:
-
posizionarsi nell’anno dell’adempimento da effettuare
-
accettare la delega per l’invio dei file da parte dell’intermediario (da GB studio)
-
per ogni ditta:
-
effettuare la configurazione
-
compilare ed accettare i dati da inviare a GBsoftware

Accesso da licenza studio: Accettazione delega per l’invio dei file
L’intermediario che invia i file, per procedere deve confermare ed accettare la delega per l’invio dei file.
Accedendo al pulsante  , saranno presenti i dati dell’intermediario selezionato con dei campi obbligatori da valorizzare.
, saranno presenti i dati dell’intermediario selezionato con dei campi obbligatori da valorizzare.
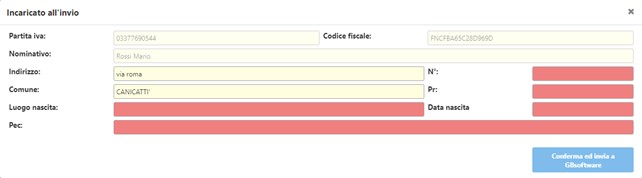
Una volta valorizzati, per confermare e inviare i dati a GBsoftware, cliccare su 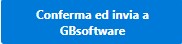 . Con la delega accettata, sì potranno inviare i file dei clienti in conservazione.
. Con la delega accettata, sì potranno inviare i file dei clienti in conservazione.
MASCHERA CONFIGURAZIONE DITTE
Nella maschera “Configurazione ditte” troviamo tutte le ditte abbinate all’intermediario selezionato con contabilità abilitata.
Non vengono caricate quelle per cui in anagrafica ditta è stata selezionato il check “Nascondi ditta dall’elenco”.
Per ogni ditta nella maschera è presente:
-
 : la selezione;
: la selezione;
-
 : una volta che la delega è stata accettata ed entrati nell’elenco documenti, è possibile visualizzare le tipologie dei file da conservare, i vari stati di conservazione e lo spazio occupato;
: una volta che la delega è stata accettata ed entrati nell’elenco documenti, è possibile visualizzare le tipologie dei file da conservare, i vari stati di conservazione e lo spazio occupato;

-
il codice della ditta e se presente l’ambiente web anche il codice utente
 ;
;
-
la provenienza della ditta: se gestita all’interno del software GB
 oppure ha un’ambiente web collegato
oppure ha un’ambiente web collegato  ;
;
-
la denominazione della ditta;
-
il soggetto acquirente: che si può scegliere di effettuare:
-
se la ditta non ha l’ambiente web, anagrafica
 , il soggetto acquirente può essere solo “Studio”. In questo caso lo studio potrà gestire la conservazione dei documenti del proprio cliente direttamente dalla gestione tramite la maschera “Elenco documenti” dopo aver predisposto la delega e acquistato il servizio;
, il soggetto acquirente può essere solo “Studio”. In questo caso lo studio potrà gestire la conservazione dei documenti del proprio cliente direttamente dalla gestione tramite la maschera “Elenco documenti” dopo aver predisposto la delega e acquistato il servizio;

-
se la ditta ha l’ambiente web, anagrafica
 , e il servizio di conservazione risulta già acquistato per l’anno tramite rinnovo, il soggetto acquirente sarà già configurato con "Cliente" e non modificabile. Eventualmente, tramite pulsante “Nuovo”
, e il servizio di conservazione risulta già acquistato per l’anno tramite rinnovo, il soggetto acquirente sarà già configurato con "Cliente" e non modificabile. Eventualmente, tramite pulsante “Nuovo”  sarà possibile aggiungere altre configurazioni da acquistare.
sarà possibile aggiungere altre configurazioni da acquistare.
?
Se invece il soggetto acquirente non è presente, si potrà selezionare la tipologia tra le tre scelte disponibili:
-
“1 - Studio”: lo studio, per il proprio cliente, acquista il servizio di conservazione dei documenti ed invia i documenti tramite la maschera “Elenco documenti”;
-
"2 - Cliente (fattura studio)": lo studio, per il proprio cliente, acquista il servizio di conservazione, ma affida il processo d’invio dei documenti direttamente al cliente tramite la conservazione web di GBsoftware. Nell’“Elenco documenti” lo studio comunque potrà visionare il cliente in sola lettura e monitorare il processo di conservazione;
-
"3 - Cliente (fattura cliente)": il cliente stesso acquista e invia i documenti in conservazione dall’area web. Nell’“Elenco documenti” lo studio comunque potrà visionare il cliente in sola lettura e monitorare il processo di conservazione;

-
le classi documentali da conservare e il relativo spazio da selezionare tra:
-
Fattura elettronica (fatture + ricevute/notifiche): 1 Giga, 3 Giga, 5 Giga e >5 Giga;
-
Lipe: giga illimitati;

-
 Nella sezione troviamo 4 funzioni (salva, elimina, acquisto, nuovo):
Nella sezione troviamo 4 funzioni (salva, elimina, acquisto, nuovo):
-
 Salva: una volta conclusa la configurazione per la ditta è necessario salvarla
Salva: una volta conclusa la configurazione per la ditta è necessario salvarla  . L’icona assumerà il colore
. L’icona assumerà il colore  . Ad ogni modifica che si effettua alla configurazione l’icona tornerà nera finché non si effettuare di nuovo un salvataggio;
. Ad ogni modifica che si effettua alla configurazione l’icona tornerà nera finché non si effettuare di nuovo un salvataggio;
-
 Elimina: finché la delega non è stata accettata, o il servizio non è stato acquistato, se presente una sola configurazione potrà essere eliminata tramite
Elimina: finché la delega non è stata accettata, o il servizio non è stato acquistato, se presente una sola configurazione potrà essere eliminata tramite  fino a raggiungere una sola configurazione;
fino a raggiungere una sola configurazione;
Se la delega è accettata ed è presente una sola configurazione non potrà essere eliminata  .
.
-
 Carrello: per questa terza funzione c’è una distinzione tra licenza con area web o licenza studio:
Carrello: per questa terza funzione c’è una distinzione tra licenza con area web o licenza studio:
-
Licenza con area web: una volta salvata la configurazione sarà presente il carrello per l’acquisto del pacchetto di conservazione.
Al click, viene richiesta la conferma della creazione del carrello di acquisto e procedendo con “SI” si accederà alla proposta di GBsoftware dove sarà possibile o tornare indietro o procedere con il pagamento.
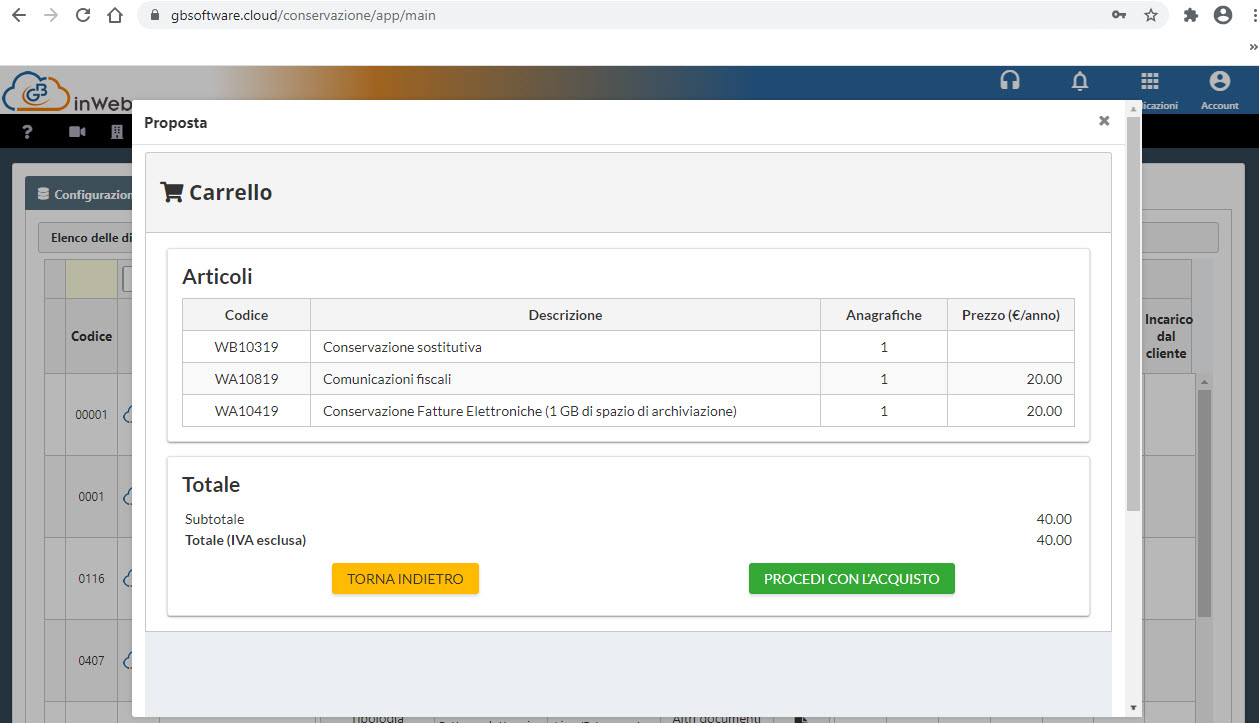
Se per la configurazione settata è stato creato il carrello ma si è tornati indietro, l’icona del carrello sarà arancione  . A questo punto sarà possibile apportare modifiche alla configurazione, salvarle per poi completare l’acquisto.
. A questo punto sarà possibile apportare modifiche alla configurazione, salvarle per poi completare l’acquisto.
Se invece, la configurazione settata è stata acquistata, non sarà modificabile (pulsante salva non presente) e né eliminabile e sarà presente al loro posto l’icona:
-
 (servizio già acquistato): acquisto fatto tramite rinnovo licenza;
(servizio già acquistato): acquisto fatto tramite rinnovo licenza;
-
 : acquisto fatto tramite carrello.
: acquisto fatto tramite carrello.
-
Licenza studio: salvata la configurazione, per procedere all’acquisto non sarà presente l’icona
 , ma troveremo per tutte le ditte configurate un unico pulsante in alto a destra
, ma troveremo per tutte le ditte configurate un unico pulsante in alto a destra  , con il quale sarà possibile effettuare un unico acquisto per tutti i clienti con tipologia acquisto settata "Studio” oppure “Cliente (fattura studio)”.
, con il quale sarà possibile effettuare un unico acquisto per tutti i clienti con tipologia acquisto settata "Studio” oppure “Cliente (fattura studio)”.
Cliccandolo, si accederà alla proposta di GBsoftware, dove sarà possibile tornare indietro oppure procedere con il pagamento.
-
 Nuova: per creare la configurazione o aggiungerne altre cliccare su
Nuova: per creare la configurazione o aggiungerne altre cliccare su  .
.
NB: una volta effettuato l’acquisto la configurazione sarà immodificabile e se necessario si potrà crearne solo delle nuove.

-
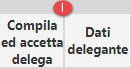 :
:  permette di compilare ed accettare la delega da inviare a GBsoftware per procedere alla conservazione dei documenti sia nel caso di acquisto dello studio che da parte del cliente;
permette di compilare ed accettare la delega da inviare a GBsoftware per procedere alla conservazione dei documenti sia nel caso di acquisto dello studio che da parte del cliente;
?J.  : tramite la tooltip presente nel simbolo è possibile visualizzare l’esito della delega se:
: tramite la tooltip presente nel simbolo è possibile visualizzare l’esito della delega se:
-
 : accettata;
: accettata;
-
 : in attesa di approvazione da parte di GBsoftware (tempo richiesto entro 5 giorni dall’invio);
: in attesa di approvazione da parte di GBsoftware (tempo richiesto entro 5 giorni dall’invio);
-
 : in attesa di approvazione, ma non risulta presente il pagamento della fattura;
: in attesa di approvazione, ma non risulta presente il pagamento della fattura;
-
 : scartata con riportato il motivo indicato da GBsoftware. In questo caso, l’utente potrà procedere ad eliminarla e a generare una nuova delega da inviare a GBsoftware.
: scartata con riportato il motivo indicato da GBsoftware. In questo caso, l’utente potrà procedere ad eliminarla e a generare una nuova delega da inviare a GBsoftware.
NB: per aggiornare lo stato dell’esito della delega se la maschera è aperta premere il tasto  della tastiera.
della tastiera.
K  : tramite la tooltip presente nel simbolo è possibile visualizzare lo stato dell’invio dei file se:
: tramite la tooltip presente nel simbolo è possibile visualizzare lo stato dell’invio dei file se:
-
 : Nessun file inviato;
: Nessun file inviato;
-
 : Inviati solo alcuni file;
: Inviati solo alcuni file;
-
 : Tutti i file sono inviati.
: Tutti i file sono inviati.
L.  : tramite la tooltip presente nel simbolo è possibile visualizzare lo stato di conservazione dei file inviati che potrà essere:
: tramite la tooltip presente nel simbolo è possibile visualizzare lo stato di conservazione dei file inviati che potrà essere:
-
 : File non conservati;
: File non conservati;
-
 : File versati;
: File versati;
-
 : File conservati;
: File conservati;
M.  : permette di scaricare e compilare l’incarico dal cliente allo studio nel caso fosse quest’ultimo a conservare i documenti.
: permette di scaricare e compilare l’incarico dal cliente allo studio nel caso fosse quest’ultimo a conservare i documenti.
N. Nota: permette l'inserimento di una nota per ogni cliente.
Nella maschera della configurazione inoltre troviamo:
-
In alto:
-
la prima riga per effettuare le ricerche in tutte le colonne presenti:

-
per la licenza studio è presente anche il pulsante:
-  : saranno presenti i dati dell’intermediario selezionato con dei campi obbligatori da valorizzare.
: saranno presenti i dati dell’intermediario selezionato con dei campi obbligatori da valorizzare.

Una volta valorizzati, cliccare su 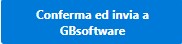 per confermare e inviare i dati a GBsoftware. La delega sarà accettata e si potrà inviare i dati dei clienti in conservazione.
per confermare e inviare i dati a GBsoftware. La delega sarà accettata e si potrà inviare i dati dei clienti in conservazione.
-  : accedendo si visualizza il riepilogo delle conservazioni acquistate che potranno essere abilitate per le ditte con tipologia acquisto “Studio” o “Cliente (fattura studio). Nel prospetto oltre quelle acquistate, sono riepilogate quelle abilitate, quelle disponibili e quelle rimanenti.
: accedendo si visualizza il riepilogo delle conservazioni acquistate che potranno essere abilitate per le ditte con tipologia acquisto “Studio” o “Cliente (fattura studio). Nel prospetto oltre quelle acquistate, sono riepilogate quelle abilitate, quelle disponibili e quelle rimanenti.

-  : se le configurazioni settate non sono state già acquistate in precedenza, è possibile farlo cliccando su “Genera Carrello”. Basterà confermare la proposta di GBsoftware e procedere al pagamento così da poter effettuare l’invio dei documenti in conservazione.
: se le configurazioni settate non sono state già acquistate in precedenza, è possibile farlo cliccando su “Genera Carrello”. Basterà confermare la proposta di GBsoftware e procedere al pagamento così da poter effettuare l’invio dei documenti in conservazione.
-
in basso:
-
il totale delle ditte presenti per quell’intermediario,

-
Il riepilogo delle configurazioni settate: cliccando su
 , si accede al riepilogo delle abilitazioni effettuate per ogni classe documentale e giga selezionato.
, si accede al riepilogo delle abilitazioni effettuate per ogni classe documentale e giga selezionato.
?
-
Il totale delle deleghe:
-
Per la licenza studio è presente anche:
-
Il totale degli incarichi dei clienti effettuati;
-
la possibilità di inviare un’e-mail al cliente con area web ricordando di adempiere all’adempimento di conservazione. Per far ciò occorrerà selezionare le ditte e cliccare su
 ;
;
?
-
 : se presente (visibile solo se presenti dei file inviati ma non ancora conservati), è possibile controllare lo stato di conservazione dei file inviati con stato inviato/versato);
: se presente (visibile solo se presenti dei file inviati ma non ancora conservati), è possibile controllare lo stato di conservazione dei file inviati con stato inviato/versato);
-
le pagine presenti e il numero delle ditte per pagina
 .
.
Torna su
3. Deleghe
3.1 Delega per l’incaricato al servizio di conservazione con GBsoftware
Per poter procedere alla conservazione sostitutiva, così come previsto dall'art.3 comma 3 del Decreto Ministeriale del 17 giugno 2014, è necessario inviare, per ogni ditta, l'affidamento del servizio alla conservazione digitale dei documenti a GBsoftware.
L’adesione deve essere gestita dalla maschera “Configurazione Ditte” dopo aver settato la tipologia di acquisto e le classi documentali da conservare, altrimenti non sarà possibile compilarla.

In dettaglio vediamo gli step per inviare la delega per il servizio a GBsoftware:
-
?
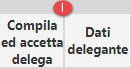 : Compilata la configurazione, cliccando su
: Compilata la configurazione, cliccando su  in corrispondenza della colonna “Compila Delega”, sarà possibile controllare i dati riportati in automatico dalla procedura, rettificarli o ultimarli e procedere alla generazione della delega.
in corrispondenza della colonna “Compila Delega”, sarà possibile controllare i dati riportati in automatico dalla procedura, rettificarli o ultimarli e procedere alla generazione della delega.
All’interno, in base alla tipologia della ditta e al tipo di conservazione acquistata, potremo trovare i seguenti dati:
-
I dati della ditta: codice fiscale, partita iva, ragione sociale, indirizzo e numero civico, comune, cap, provincia, e-mail e pec (sono compilati in automatico con i dati presenti in anagrafica ditta);
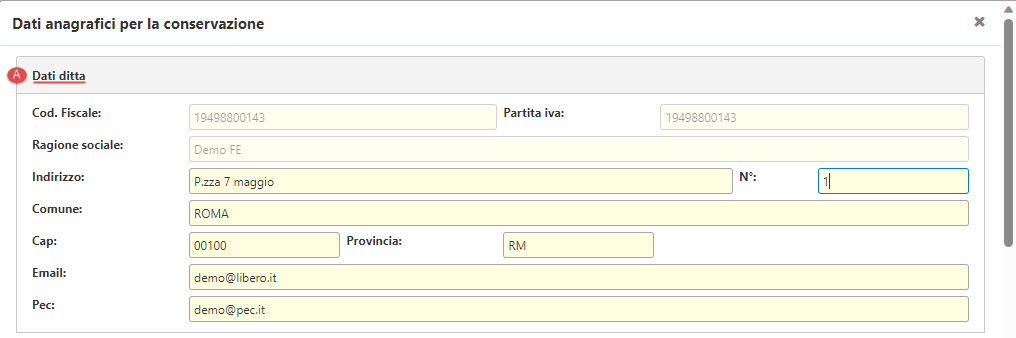
-
Titolare/Legale Rappresentante/Amministratore: in caso di società, la sezione sarà valorizzata in automatico se nell’anagrafica della ditta sono presenti i dati del Firmatario, altrimenti occorrerà compilarla; Se persona fisica saranno presenti i dati della ditta con l’aggiunta dei dati di nascita.
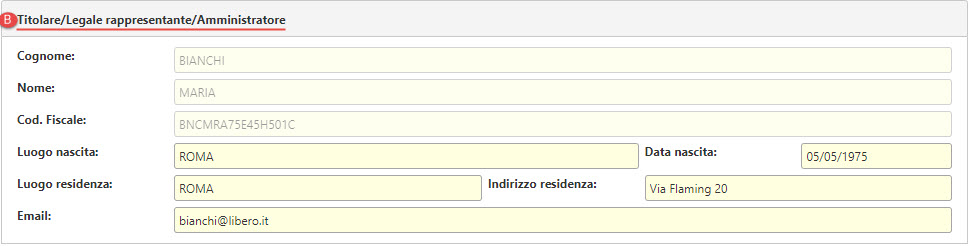
-
Titolare dell'oggetto di Conservazione (ex Soggetto Produttore): è il soggetto produttore dell'oggetto della conservazione, cioè il produttore dei documenti informatici da conservare. In automatico sono riportati i dati della ditta i quali possono essere modificati. In automatico sono riportati i dati della ditta i quali possono essere modificati.
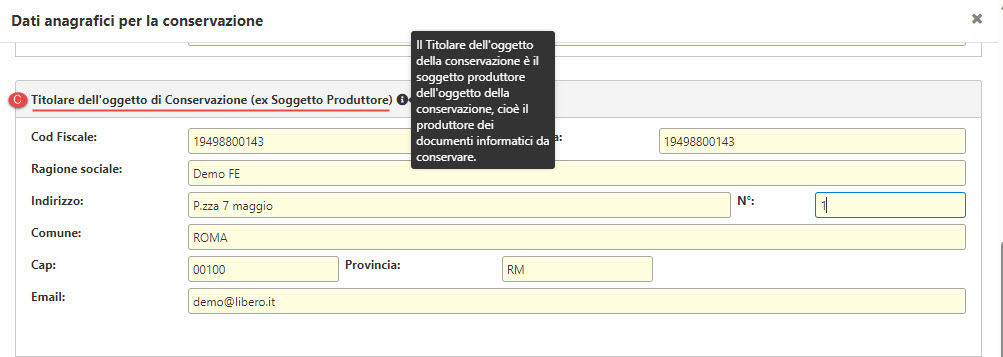
-
Responsabile della Conservazione: è la persona fisica che definisce e attua le politiche complessive del sistema di conservazione e ne governa la gestione con piena responsabilità ed autonomia. In automatico sono riportati i dati del titolare/legale/rappresentante i quali possono essere modificati.
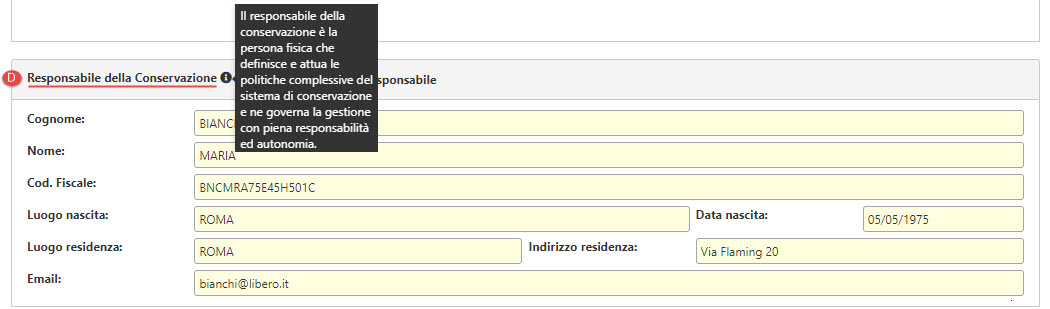
NB: il responsabile della conservazione è tenuto alla redazione del manuale della conservazione (guida per redazione Agid)
La sezione del Responsabile della Conservazione, in entrami i casi, deve essere confermata apponendo il check su  , altrimenti non è possibile salvare la delega.
, altrimenti non è possibile salvare la delega.
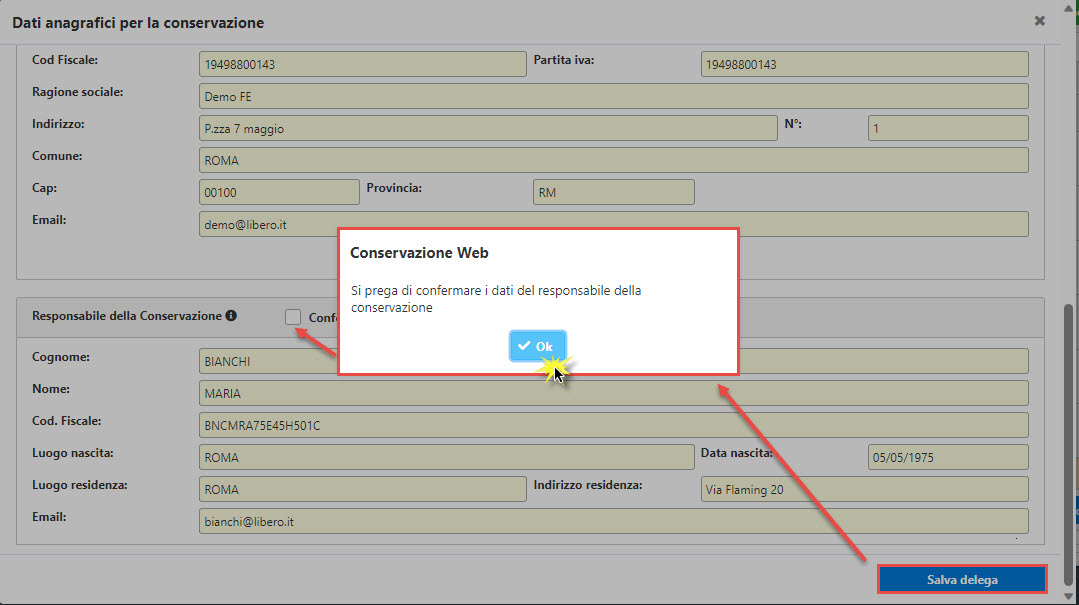
I campi contraddistinti di colore rosso sono obbligatori, e se non valorizzati non permettono di confermare la delega (pulsante  o
o  disabilitato).
disabilitato).
Se invece tutti i dati obbligatori sono presenti il pulsante  (o
(o  , sarà attivo e cliccabile.
, sarà attivo e cliccabile.
NB: Non è possibile confermare ed inviare i dati a GBsoftware se non è stata inserita la conferma del Responsabile della Conservazione.
Salvataggio Delega compilata in caso di Soggetto Acquirente: Studio
Se i dati obbligatori sono presenti ed è stato inserito anche il check su conferma del responsabile, cliccando il pulsante  , si visualizza la delega compilata con i dati presenti nella maschera. Uscendo si potrà procedere alla conservazione dei documenti
, si visualizza la delega compilata con i dati presenti nella maschera. Uscendo si potrà procedere alla conservazione dei documenti
Conferma ed invio Delega compilata in caso di Soggetto Acquirente: Cliente
Se i dati obbligatori sono presenti ed è stato inserito anche il check su conferma del responsabile, cliccando il pulsante  , si visualizza la delega compilata con i dati presenti nella maschera. A questo punto il cliente dovrà sottoscrivere la delega e confermare.
, si visualizza la delega compilata con i dati presenti nella maschera. A questo punto il cliente dovrà sottoscrivere la delega e confermare.
Quando la delega viene accettata da parte di GBsoftware, in automatico, al cliente arriverà la PEC contenente l’accettazione e la possibilità di scaricare la delega.
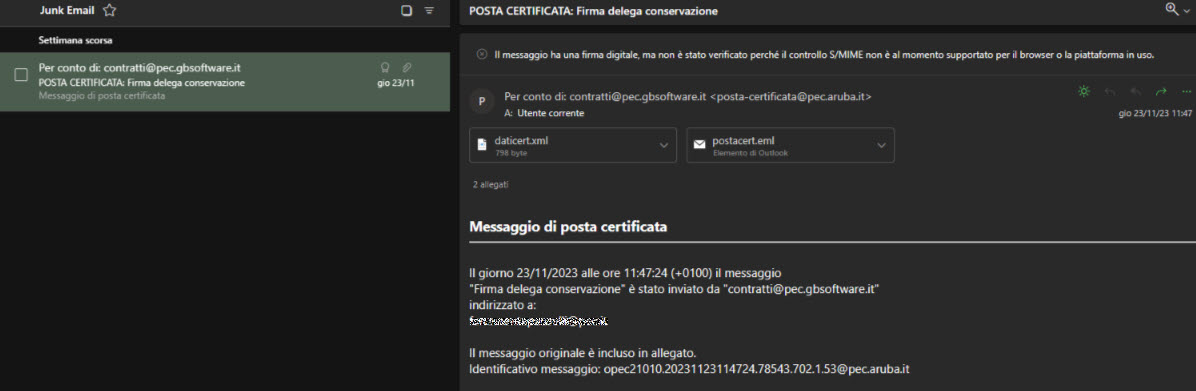
Terminato il salvataggio o la conferma ed invio delle delega, il pulsante assumerà il colore verde  .
.

-
 : una volta confermati i dati, la colonna “Esito Delega” potrà assumere:
: una volta confermati i dati, la colonna “Esito Delega” potrà assumere:
-
 : delega approvata, sarà da subito possibile inviare i dati in conservazione;
: delega approvata, sarà da subito possibile inviare i dati in conservazione;
-
 : “In attesa di approvazione da parte di GBsoftware (tempo richiesto entro 5 giorni dall’invio)”;
: “In attesa di approvazione da parte di GBsoftware (tempo richiesto entro 5 giorni dall’invio)”;
-
 : “In attesa di approvazione, non risulta presente il pagamento della fattura”.
: “In attesa di approvazione, non risulta presente il pagamento della fattura”.
-
 : “Scartata” con motivo, nel caso vi siano errori nella delega (come, ad esempio, dati errati)
: “Scartata” con motivo, nel caso vi siano errori nella delega (come, ad esempio, dati errati)
NB: L’iter della delega è fondamentale per completare il processo di conservazione. Se la ditta non ha inviato tramite la procedura l’incarico al servizio di conservazione dei documenti digitali, non potrà procedere con la conservazione dei file.
3.2 Dichiarazione dell’intermediario all’invio in conservazione dei documenti informatici
Per la Conservazione gestita dallo “Studio” tramite il GB, occorre compilare anche la “DICHIARAZIONE DELL’INTERMEDIAIO ALL’INVIO IN CONSERVAZIONE DEI DOCUMENTI INFORMATICI”.
Accedendo alla maschera della “Conservazione” è presente il pulsante  .
.
Cliccando, sono presenti i dati dell’intermediario selezionato con dei campi obbligatori da valorizzare.

Una volta valorizzati, cliccare su 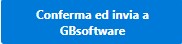 per confermare e inviare i dati a GBsoftware.
per confermare e inviare i dati a GBsoftware.
Quando la delega sarà stata accettata da parte di GBsoftware, in automatico all’incaricato arriverà la PEC contenente l’accettazione e la possibilità di scaricare la delega. Da questo momento si potranno inviare i dati dei clienti in conservazione.
Torna su
3.3 Deleghe tra Cliente e Intermediario
Nel caso in cui lo studio proceda per conto del cliente all’invio dei documenti in conservazione, e quindi nella configurazione è stato settato come tipologia di acquisto “Studio” o “Cliente (fattura studio)”, è possibile scaricare l’incarico da far firmare al proprio cliente tramite la colonna “Incarico dal cliente” cliccando su  e poi su
e poi su  .
.

Nella delega viene riportato che:
-
lo STUDIO, offre ai suoi clienti il servizio di gestione dell’invio in conservazione dei documenti informatici attraverso la piattaforma GB;
-
il CLIENTE intende affidare all’INTERMEDIARIO l’incarico di gestione del processo di conservazione digitale ai fini civilistici e tributari;
-
Il CLIENTE rimane comunque Titolare dell’oggetto di conservazione e il Responsabile della conservazione per i documenti;
-
Il CLIENTE espressamente autorizza l’INTERMEDIARIO ad inviare in conservazione i documenti informatici.
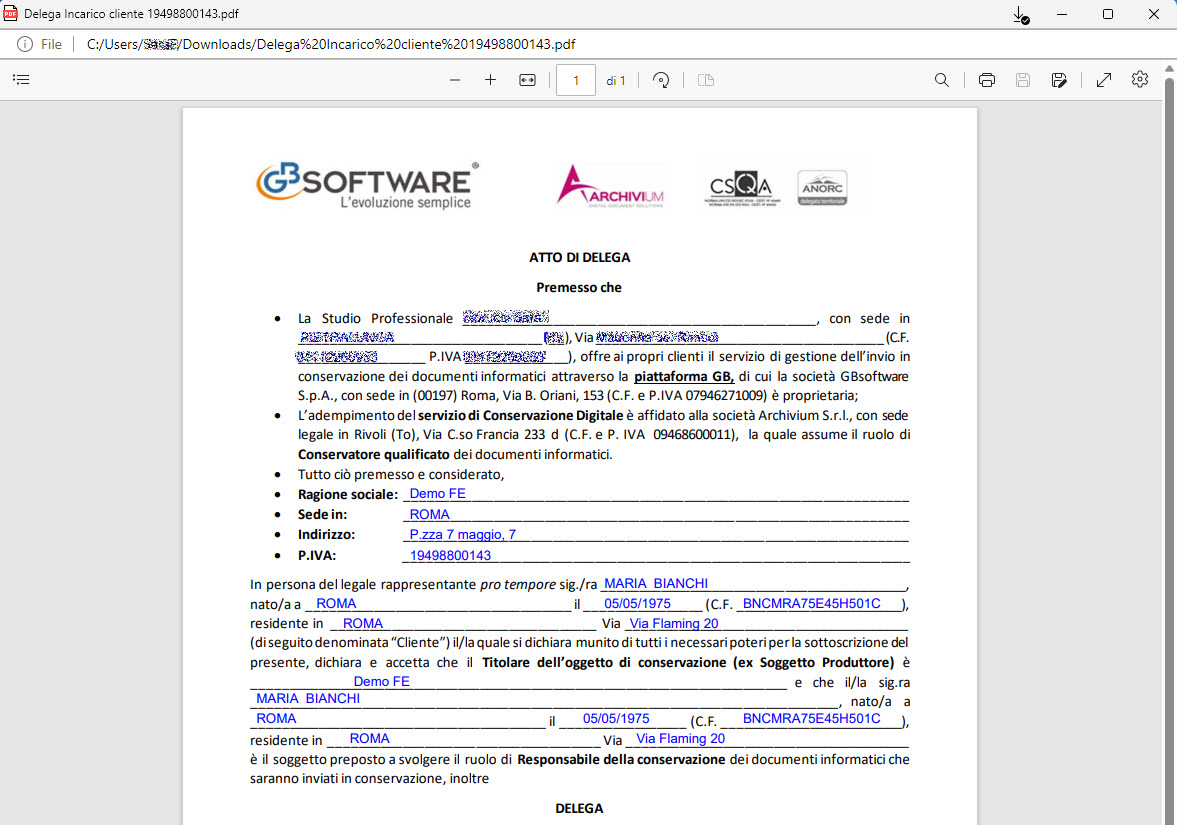
Una volta firmata, questa può essere inserita sempre all’interno del pulsante  cliccando su
cliccando su  .
.
Concluso il caricamento, l’icona dell’incarico del cliente assumerà il colore  e cliccando sarà possibile visualizzare la delega inserita e quando è stata caricata.
e cliccando sarà possibile visualizzare la delega inserita e quando è stata caricata.
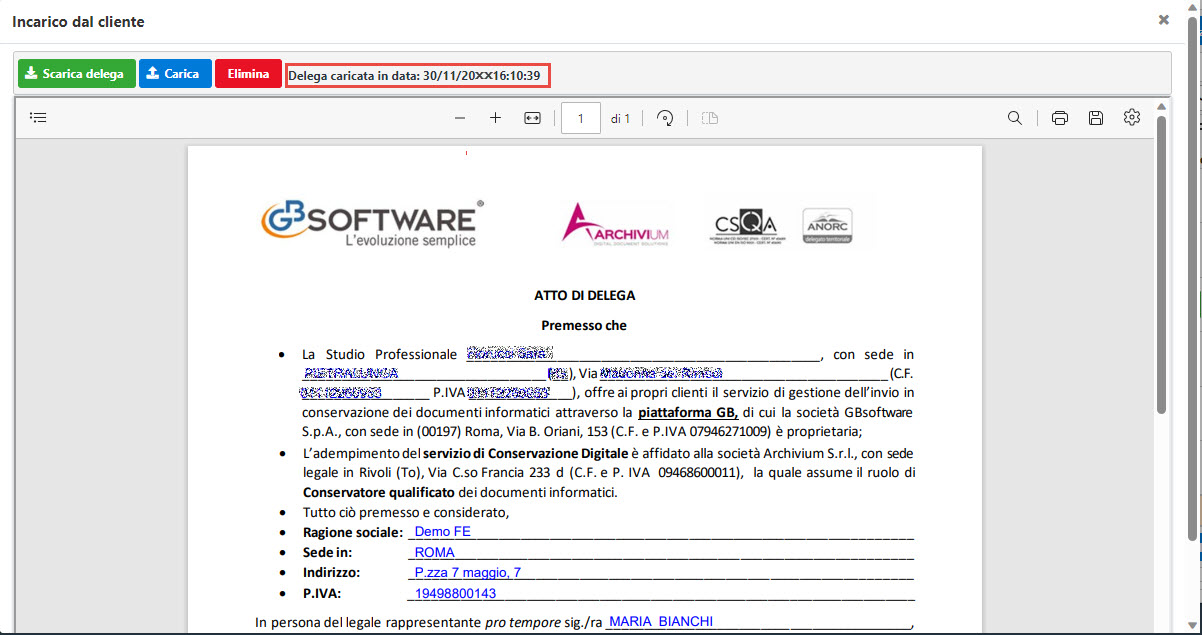
È possibile cancellare la delega inserita cliccando su  .
.
NB: la delega tra Cliente e intermediario non deve essere inviata a GBsoftware.
Torna su
4. Elenco Documenti
L’invio dei documenti in conservazione si effettua accedendo all’elenco documenti e selezionando la ditta.
Se non è stata effettuata la dichiarazione da parte dell’intermediario per l’invio dei file in conservazione, accedendo all’elenco documenti, non sarà possibile inviare i file per le ditte con soggetto acquirente “Studio”.
Se per nessuna ditta è stata accettata la delega, l’elenco delle ditte sarà vuoto e sotto saranno riepilogati i passaggi da svolgere per poter conservare i documenti ovvero:
-
Configurazione: settare il tipo di conservazione da effettuare;
-
Compilazione della delega;
-
Accettazione della delega da parte di GBsoftware.

Per le ditte per cui è stata accettata la delega, accedendo all’elenco documenti e selezionando la ditta, troveremo:
-
a sinistra le varie classi documentali acquistate tra:
-
Fattura elettronica (fatture + ricevute/notifiche);
-
Liquidazioni Iva;
-
a destra l’elenco dei file da conservare.
Se per la ditta gli invii e la ricezione delle fatture sono stati gestiti in GB o in area web di GB, i documenti saranno già presenti nella maschera. La stessa procedura avviene per le Liquidazioni Iva.
Se invece sono stati inviati o ricevuti su altri software, è possibile importarli da esterni, oppure, se sono già stati importati in Contabilità – Prima Nota – Importazione fatture elettroniche è possibile trasferirli (vedi punto 4.1 trasferimento file importati su Importazione fatture elettroniche).
Se con la licenza studio accedo in conservazione e, in configurazione, tipologia acquisto, per la ditta è stata settato “Cliente (fattura cliente)” o “Cliente (fattura studio)”, questo potrà solo visionare la maschera ma non potrà inviare in conservazione i documenti in quanto saranno di sola lettura.
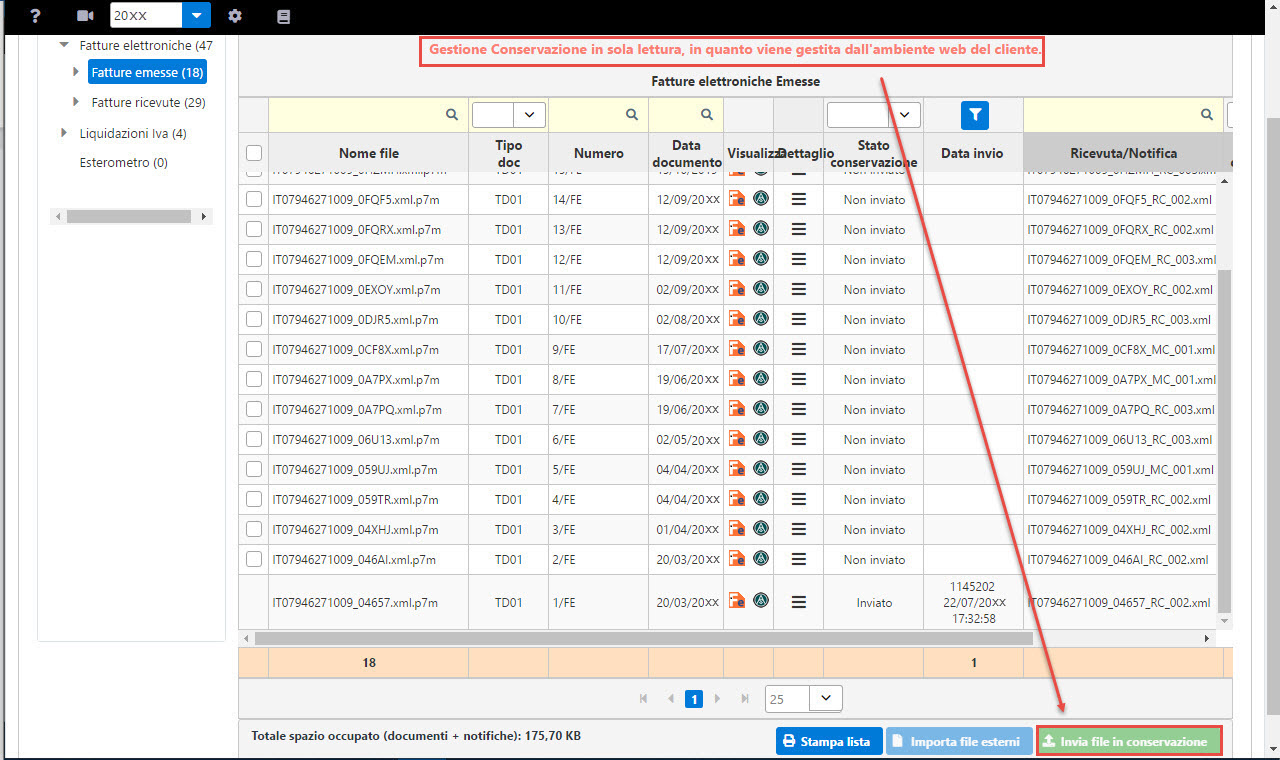
Nel caso in cui invece il cliente con area web accede alla conservazione e su configurazione, tipologia acquisto, per la ditta è stata settato “Studio” questo non potrà inviare i documenti in conservazione in quanto saranno di sola lettura.
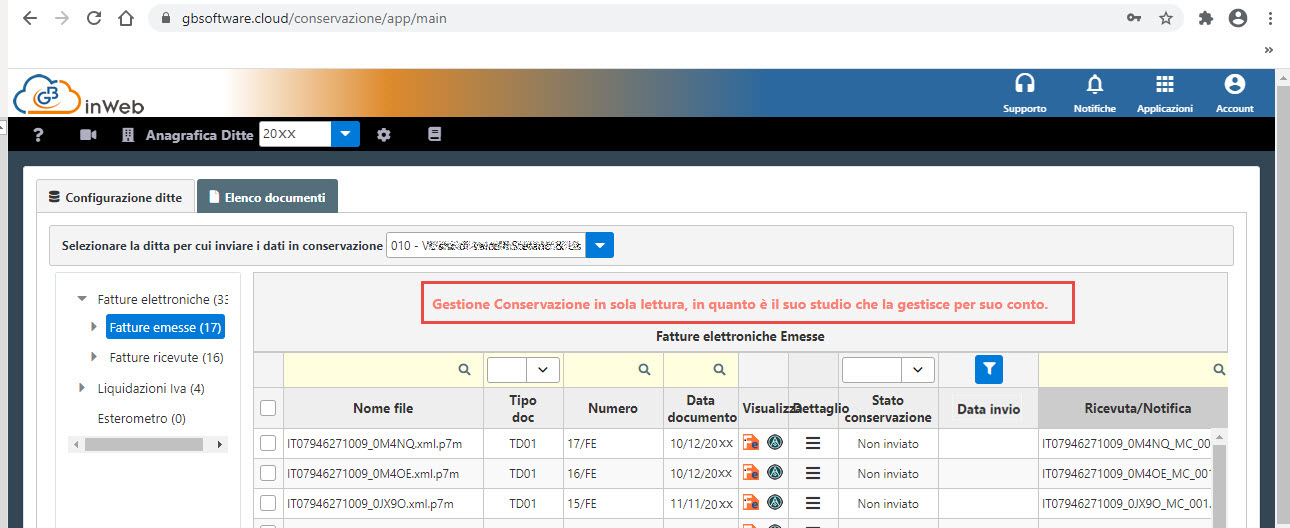
Nella maschera per la classe documentale fatture elettroniche troveremo:
-
nella parte sinistra
-
fatture emesse (con il numero totale);
-
fatture ricevute (con il numero totale);
che a loro volta sono divise per mese di emissione/ricezione (con il numero totale):
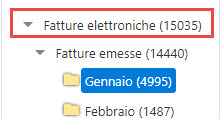
-
nella parte destra l’elenco delle fatture selezionate nella sezione a sinistra.
Per ogni fattura viene riportato:
-
la riga di ricerca per ogni colonna presente;
-
Seleziona: tramite questo check è possibile selezionare una, più o tutte le fatture;
-
Nome file: il nome del documento;
-
Tipo Doc: indica la tipologia del documento;
-
Numero
-
Data documento
-
Visualizza: permette di visualizzare la fattura elettronica attiva, sia secondo lo standard XML FE (
 ) che secondo lo standard messo a punto da AssoSoftware(
) che secondo lo standard messo a punto da AssoSoftware( ), per maggiori informazioni fare click qui.
), per maggiori informazioni fare click qui.
-
Dettaglio: in questa sezione vengono riportati i dati relativi alla ditta, al servizio di conservazione, al file che si sta conservando e alla relativa notifica. È possibile anche stamparlo.
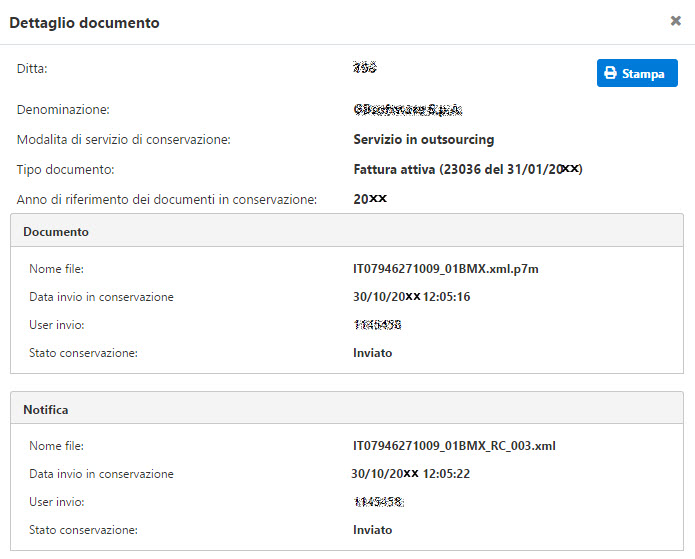
-
Stato Conservazione: gli stati che possono assumere sono:
-
Non inviato: il file non risulta inviato;
-
Inviato: il primo stato che il documento assume al momento in cui l’utente invia il file al sistema di conservazione;
-
Scartato: il file non ha superato i controlli di validazione;
-
Conservato: il processo di conservazione del file si è concluso ed è stato apposto il riferimento temporale sul pacchetto di archiviazione.
-
Data invio: data invio;
-
User invio: utente che ha effettuato l'invio;
-
Ricevuta/Notifica: nome della ricevuta/notifica riferito al file;
-
Stato Conservazione: gli stati che possono assumere sono:
-
Non inviato: il file non risulta inviato;
-
Inviato: il primo stato che il documento assume al momento in cui l’utente invia il file al sistema di conservazione;
-
Scartato: il file non ha superato i controlli di validazione;
-
Conservato: il processo di conservazione del file si è concluso ed è stato apposto il riferimento temporale sul pacchetto di archiviazione.
-
Data invio: data invio;
-
User invio: utente che ha effettuato l'invio.
?
Per le classi documentali Liquidazioni Iva e Esterometro nella maschera troveremo:
-
nella parte sinistra
-
i trimestri (liquidazioni iva)
-
i mesi/trimestri (esterometro)
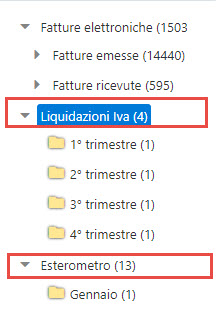
-
nella parte destra l’elenco dei file selezionati nella sezione a sinistra.
Per ogni file viene riportato:
-
la riga di ricerca per ogni colonna presente;
-
Seleziona: tramite questo check è possibile selezionare uno, più o tutti i file;
-
Nome file: il nome del file;
-
Periodo: il periodo di riferimento (mese o trimestre);
-
Dettaglio: in questa sezione vengono riportati i dati relativi alla ditta, al servizio di conservazione, al file che si sta conservando e alla relativa notifica. È possibile anche stamparlo.
-
Stato Conservazione: gli stati che possono assumere sono:
-
Non inviato: il file non risulta inviato;
-
Inviato: il primo stato che il documento assume al momento in cui l’utente invia il file al sistema di conservazione;
-
Scartato: il file non ha superato i controlli di validazione;
-
Conservato: il processo di conservazione del file si è concluso ed è stato apposto il riferimento temporale sul pacchetto di archiviazione.
-
Data invio: data invio;
-
User invio: utente che ha effettuato l'invio;
-
Ricevuta/Notifica: nome della ricevuta/notifica riferito al file;
-
Stato Conservazione: gli stati che possono assumere sono:
-
Non inviato: il file non risulta inviato;
-
Inviato: il primo stato che il documento assume al momento in cui l’utente invia il file al sistema di conservazione;
-
Scartato: il file non ha superato i controlli di validazione;
-
Conservato: il processo di conservazione del file si è concluso ed è stato apposto il riferimento temporale sul pacchetto di archiviazione.
-
Data invio: data invio;
-
User invio: utente che ha effettuato l'invio.
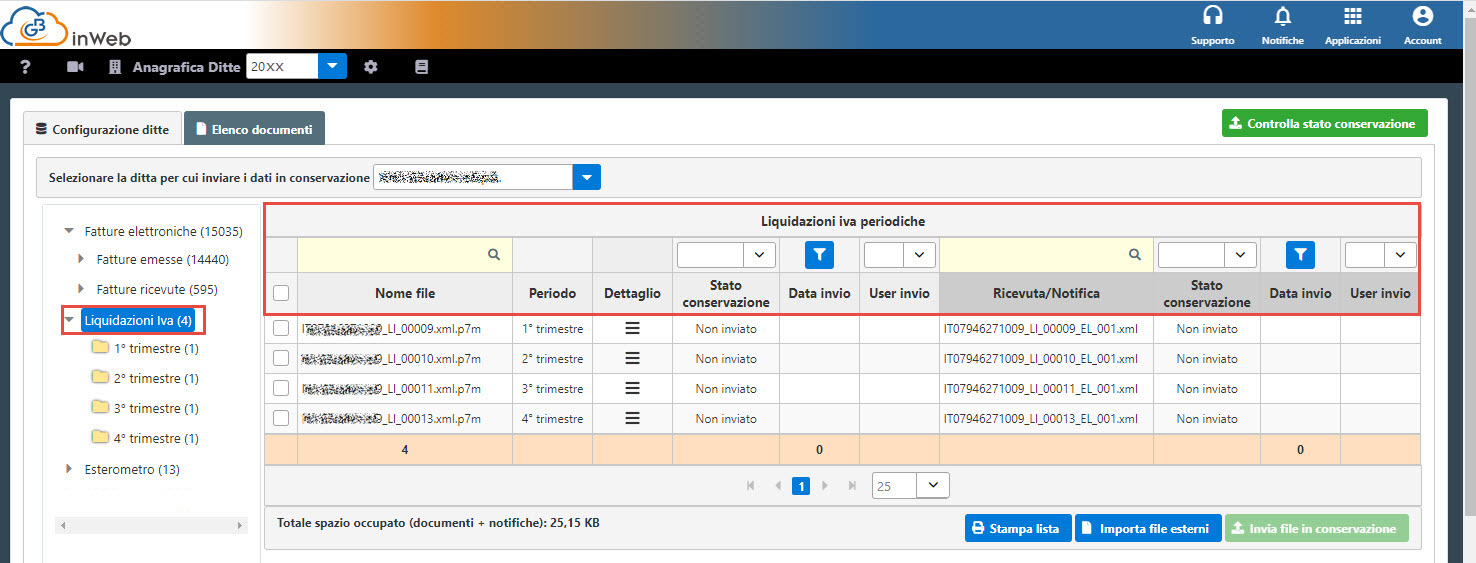
Nella parte in basso a destra della maschera troviamo:
-
le pagine presenti e il numero dei documenti per pagina che non potrà essere maggiore di 100, in quanto l'invio richiede diverso tempo di attesa.
 ;
;
-
il totale dello spazio occupato (documenti + notifiche)
 ;
;
-
 : stampare la lista dei documenti visualizzati;
: stampare la lista dei documenti visualizzati;
-
 : permette di importare dei file esterni in base alla classe documentale selezionata. Al click, si accede alla machera per la selezione dei file dove sarà possibile selezionare anche più file contemporaneamente;
: permette di importare dei file esterni in base alla classe documentale selezionata. Al click, si accede alla machera per la selezione dei file dove sarà possibile selezionare anche più file contemporaneamente;
-
 : abilitato se selezionato almeno un file da inviare in conservazione.
: abilitato se selezionato almeno un file da inviare in conservazione.
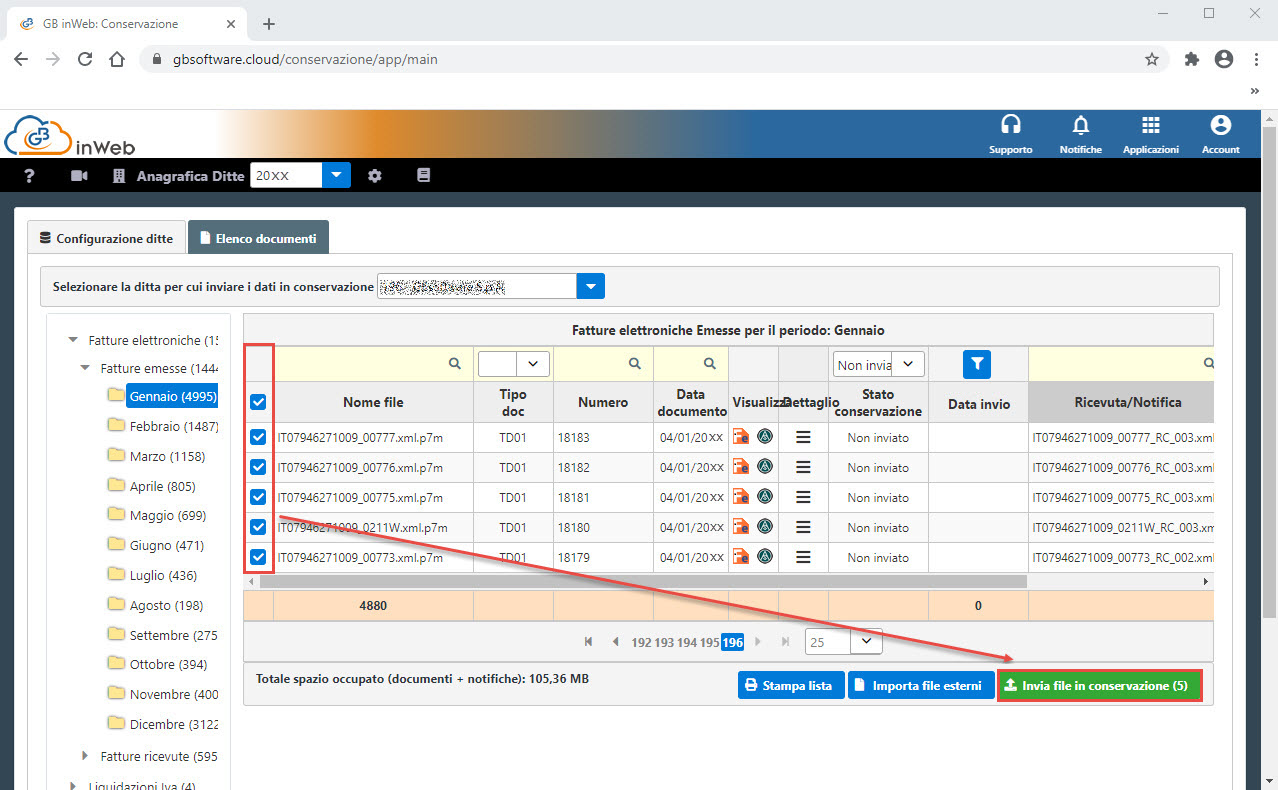
Dopo aver selezionato i file da inviare, cliccando su “Invia file in conservazione”, viene richiesta la conferma:
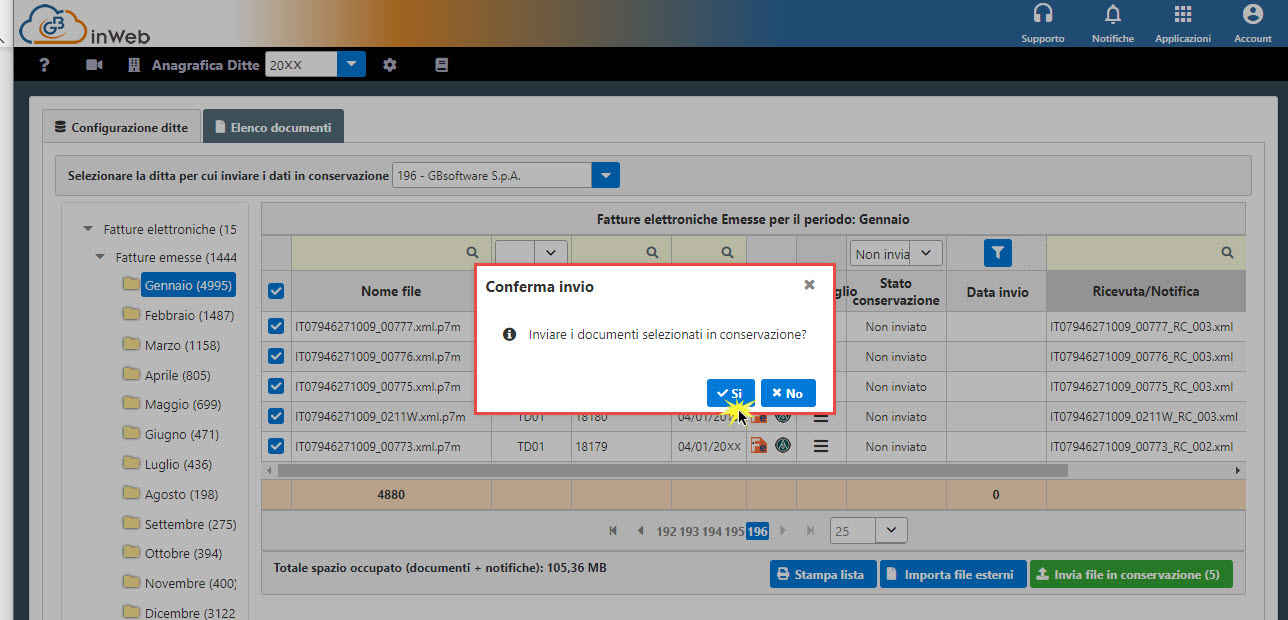
Cliccando “SI” i file saranno inviati.
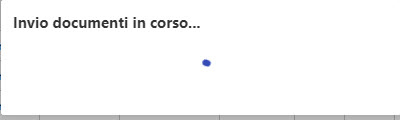
NB: I tempi di invio variano in base ai documenti selezionati. Si prega di attendere la fine dell’operazione.
Una volta terminato l’invio, verrà aperta la maschera di riepilogo dove sarà presente l’esito di ogni file, se inviato oppure a causa di qualche errore non si è riusciti ad inviarlo.
Nel campo messaggio, se il file non è stato inviato, sarà presente il motivo che dovrà essere risolto per poter riprovare ad inviare tale file.
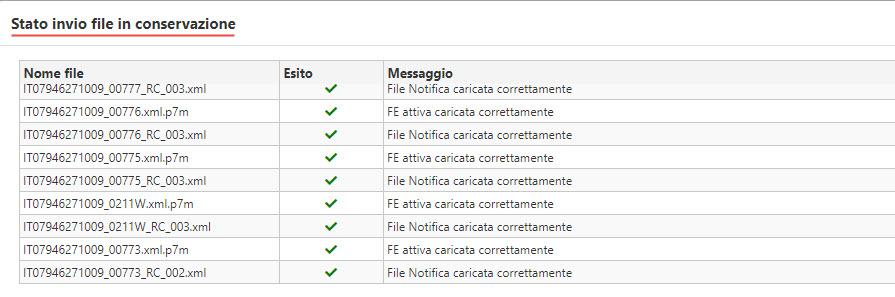
Inoltre, nella parte in basso sono riportati i totali dei file, quelli inviati e quelli non inviati.
Si può anche eseguire una stampa cliccando nel pulsante “Stampa”.
Chiudendo la maschera, in automatico lo stato di conservazione dei file inviati da NON INVIATO cambierà con INVIATO.
I seguenti stati (SCARTATO – CONSERVATO) potranno essere monitorati con il passare dei giorni (tempo richiesto 30 giorni) tramite il pulsante  posto in elenco documenti, oppure, nella maschera principale della "Configurazione ditte!.
posto in elenco documenti, oppure, nella maschera principale della "Configurazione ditte!.
NB: se il pulsante non è presente tutti i file sono conservati.
L’aggiornamento dello stato dei documenti inviati avviene ogni volta che si seleziona la ditta accedendo alla Conservazione sostitutiva, oppure, se siamo all’interno cliccando  da tastiera.
da tastiera.
NB: attualmente non è possibile importare/inviare file di Liquidazioni Iva, Esterometro e Altri documenti (prossimo rilascio).
Torna su
4.1 Trasferimento file importati su Importazione Fatture elettroniche
Se per la ditta il processo di fatturazione attiva e/o passiva non è stato gestito con GBsoftware e per le registrazioni contabili, in Contabilità - Prima nota, sono stati importati i file su "Importazione fatture elettroniche”, è possibile trasferirli in automatico senza doverli ricaricare.
Per effettuare il trasferimento dei file registrati in contabilità è necessario accedere nella ditta in:
-
Contabilità
-
Selezionando l’anno delle fatture da conservare
-
Prima Nota
-
Importazioni – “Importa fatture elettroniche”
All’interno, se per qualche mese sono presenti dei file importati da esterno (provenienza fattura “Importata da Xml – colore rigo bianco), è presente in alto il pulsante  .
.
Per trasferire i file occorre selezionare il mese e cliccare il pulsante “Trasferisci file in conservazione”, altrimenti al click:
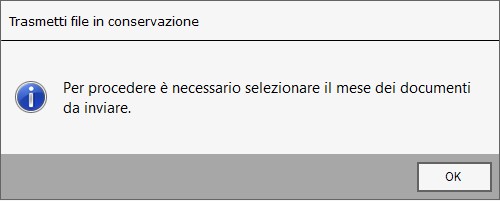
Se nel mese selezionato non sono presenti file importati, al click viene visualizzato il seguente messaggio:
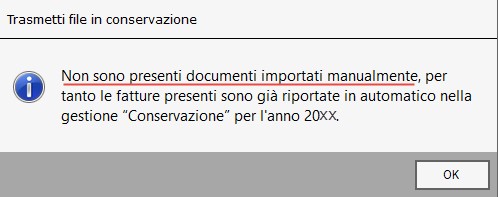
Se nello stesso mese ci sono sia file importati da esterno, che provenienti da console, saranno inviati in conservazione solo quelli importati se:
-
non sono stati esclusi;
-
la ditta ha un intermediario abbinato, altrimenti:

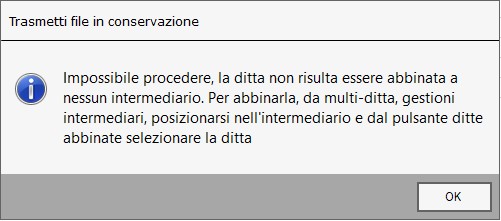
-
sono tutti registrati in contabilità, altrimenti:
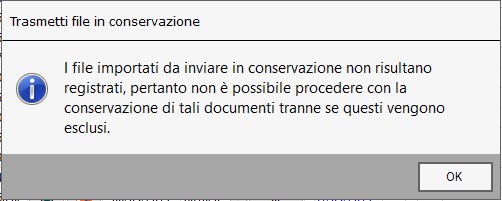
-
è stata inviata a GBsoftware la delega del servizio di conservazione, altrimenti:
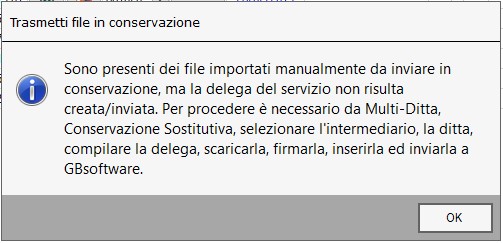
Se tutti questi controlli sono superati, al click su  , è necessario confermare il riporto dei soli file importati e registrati nella gestione conservazione.
, è necessario confermare il riporto dei soli file importati e registrati nella gestione conservazione.
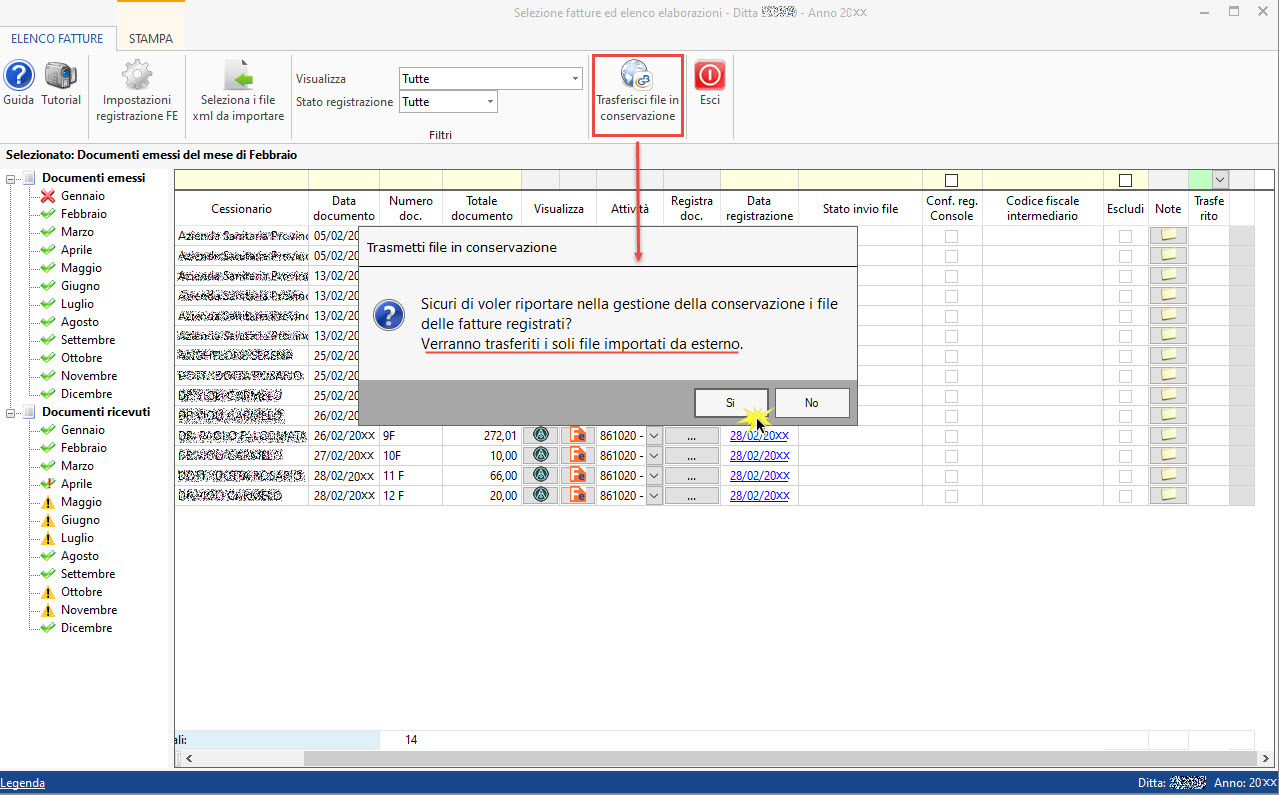
Confermando con “SI”, sarà necessario attendere la fine del trasferimento.
Concluso, tramite maschera, avremo per ogni file il report dell’esito di trasferimento:
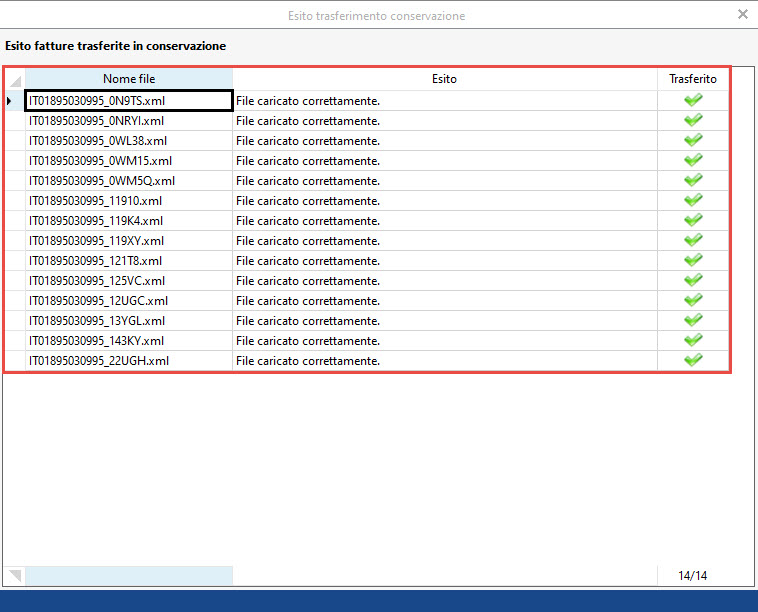
In presenza di file non trasferiti, sarà necessario visualizzare il motivo nella colonna “Esito” che dovrà essere risolto per poter riprovare ad inviare tali file.
Se i file sono stati trasferiti o meno in conservazione, dalla maschera dell’importazione delle fatture elettroniche, è possibile visualizzarlo tramite la colonna “Trasferito” che se:
-
 è vuota: il file non è trasferito;
è vuota: il file non è trasferito;
-
 è spuntata di verde: il file è trasferito in conservazione.
è spuntata di verde: il file è trasferito in conservazione.
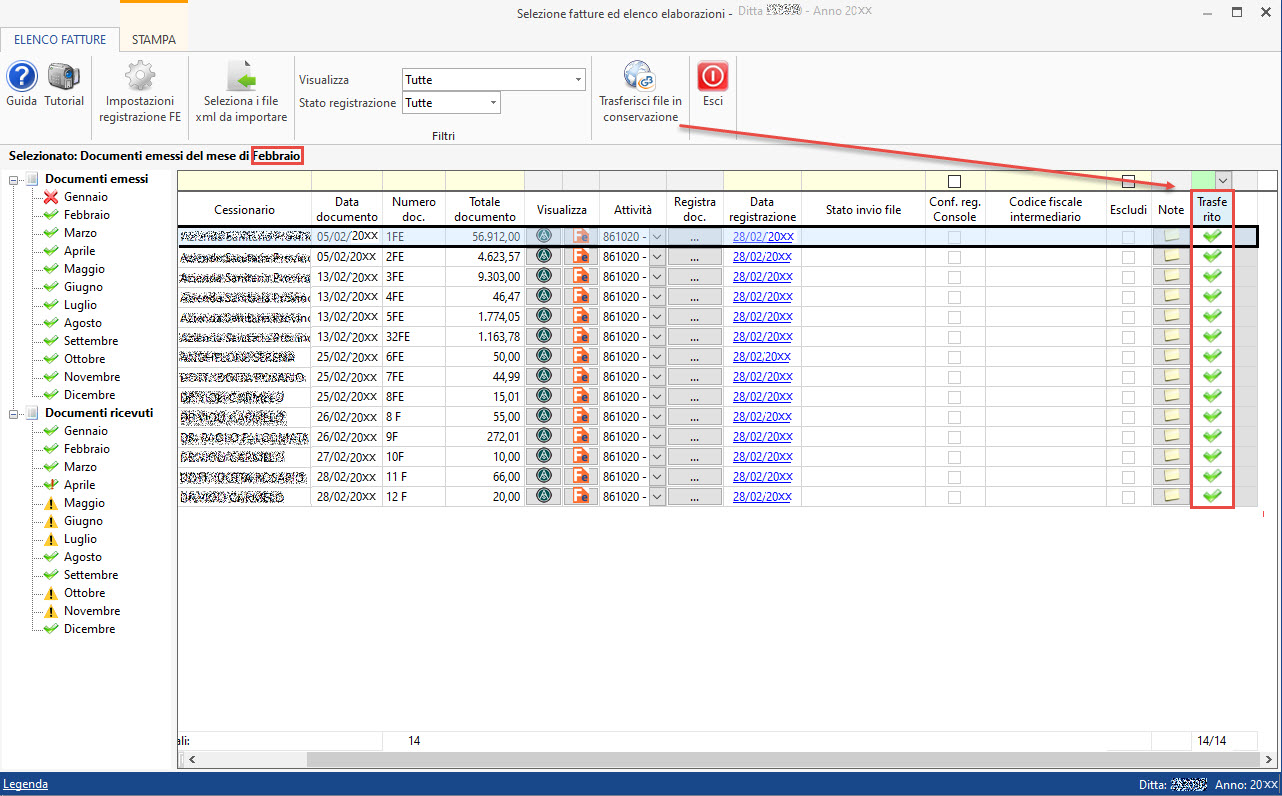
Posizionandoci sopra all’icona è possibile visualizzare l’utente e l’ora di chi ha effettuato il trasferimento  .
.
Dopo aver trasferito i file, per inviarli in conservazione, sarà necessario:
-
accedere alla gestione “Conservazione sostitutiva”;
-
maschera Elenco documenti;
-
selezionare la ditta;
-
il tipo di fatture;
-
selezionarle tutte;
-
cliccare su “Invia in conservazione”.
Per annullare il trasferimento di un singolo file occorre effettuare tasto destro nella spunta verde del rigo di riferimento  .
.
Se invece occorre annullare l’intero mese, effettuare tasto destro nell’intestazione della colonna “Trasferito”  .
.
Tale processo non sarà possibile farlo se i file sono stati inviati in conservazione sostitutiva.
Torna su
5. Flusso schematico Conservazione

Torna su
6. Manuale della Conservazione
Il manuale di conservazione è un documento informatico che deve illustrare dettagliatamente l’organizzazione, i soggetti coinvolti e i ruoli svolti dagli stessi, il modello di funzionamento, la descrizione del processo, la descrizione delle architetture e delle infrastrutture utilizzate, le misure di sicurezza adottate e ogni altra informazione utile alla gestione e alla verifica del funzionamento, nel tempo, del sistema di conservazione. Il contenuto del manuale è specificato al paragrafo 4.6 delle Linee Guida sul documento informatico.
Le Pubbliche Amministrazioni sono tenute a redigere, adottare con provvedimento formale e pubblicare sul proprio sito istituzionale il manuale di conservazione. Alla redazione del manuale di conservazione sono tenuti anche i soggetti privati in tutti i casi in cui la legge prescrive obblighi di conservazione.
Ogni responsabile della conservazione deve procedere alla redazione del proprio manuale di conservazione.
Nella piattaforma è possibile scaricare e stampare il manuale del servizio di conservazione cliccando su  , redatto dal responsabile del servizio di conservazione (Archivium), ai sensi del DPCM 3 dicembre 2013 “Regole tecniche in materia di sistema di conservazione ai sensi degli articoli 20, commi 3 e 5-bis, 23-ter, comma 4, 43, commi 1e 3, 44, 44-bis e 71, comma 1”, del Codice dell’amministrazione digitale (per brevità CAD) di cui al decreto legislativo n.82 del 2005 e del Decreto del Ministero dell’Economia e delle Finanze 17 giugno 2014.
, redatto dal responsabile del servizio di conservazione (Archivium), ai sensi del DPCM 3 dicembre 2013 “Regole tecniche in materia di sistema di conservazione ai sensi degli articoli 20, commi 3 e 5-bis, 23-ter, comma 4, 43, commi 1e 3, 44, 44-bis e 71, comma 1”, del Codice dell’amministrazione digitale (per brevità CAD) di cui al decreto legislativo n.82 del 2005 e del Decreto del Ministero dell’Economia e delle Finanze 17 giugno 2014.
Torna su